Microsoft Excel merupakan program pengolah angka yang sangat populer di kalangan pengguna komputer. Banyak pekerjaan di berbagai bidang memerlukan penggunaan aplikasi ini untuk mengatur dan mengelola data. Namun, terkadang kita mengalami masalah saat membuka atau mengedit file Excel. Berikut ini adalah beberapa cara untuk mengatasi masalah tersebut.
 Cara Akses File Excel yang Tidak Bisa Diedit
Cara Akses File Excel yang Tidak Bisa Diedit
Jika Anda mengalami masalah ketika membuka file Excel dan muncul pesan error yang menyatakan bahwa file tersebut tidak bisa diedit, maka ikuti langkah-langkah berikut ini:
- Buka Windows Explorer dan cari file Excel yang ingin Anda edit.
- Klik kanan pada file tersebut, lalu pilih Properties.
- Pada tab General, pastikan bahwa kotak Read-only tidak dicentang. Jika kotak tersebut dicentang, hapus tanda centang tersebut dan klik OK.
Dengan melakukan cara ini, Anda akan berhasil mengakses file Excel yang tadinya tidak bisa diedit.
 Cara Membuat File Excel Agar Tidak Bisa Dibuka
Cara Membuat File Excel Agar Tidak Bisa Dibuka
Berikut adalah langkah-langkah untuk membuat file Excel agar tidak bisa dibuka:
- Buka file Excel yang ingin Anda proteksi.
- Pada tab File, pilih Info.
- Klik pada tombol Protect Workbook, lalu pilih Encrypt with Password.
- Masukkan password yang Anda inginkan dan klik OK.
- Konfirmasi password Anda dan klik OK.
- Simpan workbook Anda dengan cara yang biasa Anda lakukan.
Setelah melakukan cara ini, orang lain akan memerlukan password yang telah Anda buat untuk membuka file Excel tersebut.
 Cara Membuat File Excel Menampilkan Kotak Pesan Ketika Dibuka
Cara Membuat File Excel Menampilkan Kotak Pesan Ketika Dibuka
Saat membuka file Excel, terkadang kita ingin menampilkan pesan kepada pengguna yang telah membukanya. Berikut adalah cara untuk melakukan hal tersebut:
- Buka workbook Excel yang ingin Anda edit.
- Pada tab File, pilih Options.
- Pada jendela Options, pilih Trust Center dari daftar di sebelah kiri.
- Klik pada tombol Trust Center Settings.
- Pada jendela Trust Center, pilih Macro Settings dari daftar di sebelah kiri.
- Pilih opsi Enable all macros (not recommended) dan centang opsi Trust access to the VBA project object model.
- Klik OK untuk menyimpan pengaturan.
- Buka Visual Basic Editor dengan cara menekan tombol Alt + F11.
- Pilih ThisWorkbook dari Project Explorer di sebelah kiri.
- Pilih Workbook dari daftar drop-down di sebelah kanan.
- Masukkan kode di bawah ini:
Private Sub Workbook_Open() Dim pesan As String pesan = "Selamat datang di file Excel ini. Silakan periksa data dengan seksama sebelum melakukan perubahan." MsgBox pesan, vbOKOnly, "Pesan Penting" End Sub
- Klik tombol Save untuk menyimpan perubahan yang telah Anda lakukan di Visual Basic Editor.
- Tutup jendela Visual Basic Editor dan simpan file Excel Anda.
- Setiap kali file tersebut dibuka, kotak pesan yang telah Anda buat akan muncul.
FAQ:
1. Apa yang harus saya lakukan jika saya lupa password yang saya buat untuk file Excel?
Jika Anda lupa password yang Anda buat untuk file Excel, maka Anda tidak akan dapat membukanya tanpa password tersebut. Namun, ada beberapa program yang dapat membantu Anda untuk membuka file tersebut tanpa password. Salah satu program tersebut adalah Excel Password Remover Tool.
2. Bagaimana cara mengembalikan data Excel yang hilang?
Jika data Excel Anda hilang, maka Anda dapat mencoba beberapa cara untuk mengembalikannya seperti:
- Coba cari file Excel yang hilang melalui Windows Explorer atau dengan menggunakan fitur pencarian di komputer Anda.
- Jika file Excel Anda disimpan di OneDrive atau SharePoint, coba periksa folder sampah atau versi sebelumnya dari file tersebut.
- Coba periksa apakah Anda telah menyimpan file Excel yang baru dengan nama yang berbeda dari file yang hilang.
- Coba gunakan fitur Excel AutoRecover untuk memulihkan file Excel yang hilang.
Jika cara-cara di atas tidak berhasil, maka Anda dapat mencoba mencari bantuan dari spesialis pemulihan data.
Berikut ini adalah video tutorial yang dapat membantu Anda untuk mengatasi masalah pada file Excel:
 Cara Akses File Excel yang Tidak Bisa Diedit
Cara Akses File Excel yang Tidak Bisa Diedit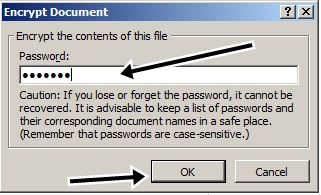 Cara Membuat File Excel Agar Tidak Bisa Dibuka
Cara Membuat File Excel Agar Tidak Bisa Dibuka Cara Membuat File Excel Menampilkan Kotak Pesan Ketika Dibuka
Cara Membuat File Excel Menampilkan Kotak Pesan Ketika Dibuka