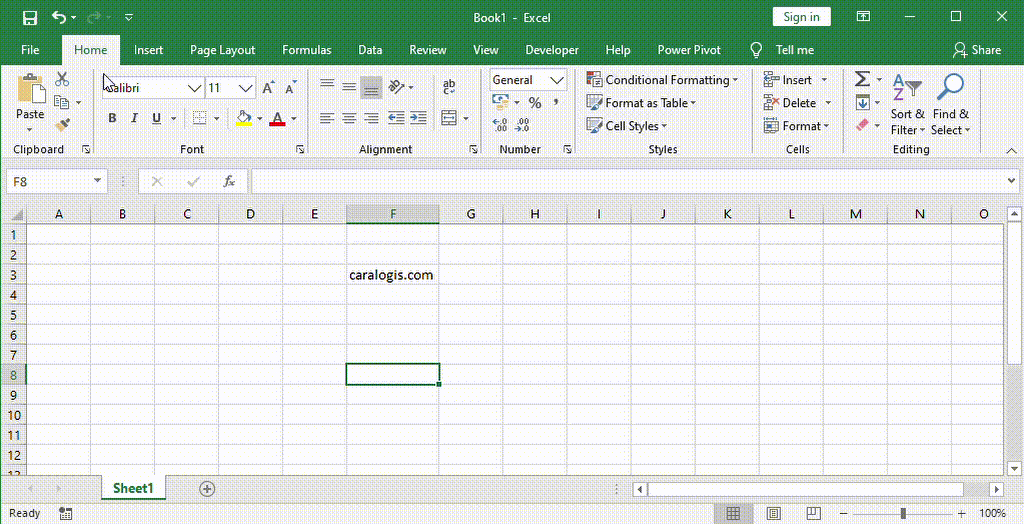Microsoft Excel merupakan aplikasi spreadsheet yang paling umum digunakan dalam bidang bisnis maupun personal. Salah satu keunggulan dari Excel adalah kemampuan untuk membuat nomor urut otomatis, sehingga tidak perlu memasukkan nomor secara manual. Berikut ini adalah 3 cara mudah membuat nomor urut otomatis di Excel:
Cara 1: Menggunakan Fill Handle
Cara paling mudah untuk membuat nomor urut otomatis di Excel adalah dengan menggunakan fill handle. Caranya adalah sebagai berikut:
- Masukkan nomor pertama di sel yang diinginkan.
- Klik dan tahan corner sel yang berisi nomor tersebut.
- Drag sel ke bawah atau ke samping untuk menyelesaikan seri nomor.
Fill handle sangat berguna ketika Anda ingin membuat seri berurutan, seperti tanggal, hari, atau bulan dalam format angka. Namun, Fill handle tidak selalu bekerja dengan baik ketika Anda ingin membuat seri dengan pola tertentu. Dalam situasi seperti ini, Anda mungkin perlu menggunakan cara lain.
Cara 2: Menggunakan Fungsi ROW dan AutoFill
Fungsi ROW adalah fungsi Excel yang mengembalikan nomor baris dari sel tertentu di dalam sheet. Anda dapat menggunakan fungsi ROW bersama dengan AutoFill untuk membuat nomor urut otomatis dengan pola tertentu. Berikut ini adalah langkah-langkahnya:
- Masukkan nomor pertama di sel yang diinginkan.
- Masukkan formula =ROW()+X di sel yang bersebelahan dengan nomor pertama, di mana X adalah selisih antara nomor pertama dengan nomor kedua.
- Salin formula ke sel bawah dengan menggunakan AutoFill.
Anda dapat mengganti nilai X sesuai dengan pola nomor yang diinginkan. Misalnya, jika Anda ingin membuat nomor ganjil, Anda dapat mengganti formula dengan =ROW()*2-1.
Cara 3: Menggunakan Fungsi SEQUENCE
SEQUENCE adalah fungsi baru yang diperkenalkan dalam Excel 365. Fungsi ini sangat berguna ketika Anda ingin membuat nomor urut otomatis dengan pola yang rumit. Fungsi SEQUENCE memiliki tiga argumen: jumlah baris, jumlah kolom, dan nomor awal. Berikut ini adalah cara menggunakan fungsi SEQUENCE:
- Masukkan nomor awal di sel yang diinginkan.
- Gunakan formula =SEQUENCE(JumlahBaris, JumlahKolom, NomorAwal) di sel yang bersebelahan dengan nomor awal.
- Salin formula ke sel bawah dengan menggunakan AutoFill.
Anda dapat mengatur nilai JumlahBaris dan JumlahKolom sesuai dengan kebutuhan Anda. Misalnya, jika Anda ingin membuat nomor urut otomatis dalam bentuk matriks, Anda dapat mengatur JumlahBaris dan JumlahKolom menjadi nilai yang sama.
Cara Mengatasi File Excel yang Tidak Bisa Diedit
Banyak orang mengalami masalah ketika mereka mencoba membuka file Excel dan menemukan bahwa file tersebut tidak dapat diedit. Hal ini biasanya terjadi karena file tersebut dalam mode Read-Only. Berikut ini adalah cara untuk mengatasi file Excel yang tidak bisa diedit:
Mengubah File Excel dari Read-Only ke Normal
Jika file Excel yang Anda buka dalam mode Read-Only, Anda tidak akan dapat menyimpan perubahan yang Anda buat. Untuk mengubah file Excel dari mode Read-Only ke mode Normal, ikuti langkah-langkah berikut:
- Buka file Excel yang ingin Anda ubah.
- Buka tab File dan pilih Info.
- Klik pada tombol Edit Workbook.
- Pilih Read-Write dari opsi dropdown.
Setelah mengikuti langkah-langkah di atas, file Excel Anda akan beralih ke mode Normal, dan Anda dapat menyimpan perubahan yang Anda buat.
Cara Menggunakan Fitur AutoSave di Excel
AutoSave adalah fitur Excel yang sangat berguna untuk memastikan bahwa tidak ada perubahan yang hilang ketika Anda melakukan pekerjaan pada file Excel. Dalam mode AutoSave, Excel secara otomatis menyimpan perubahan yang Anda buat setiap beberapa detik. Berikut ini adalah cara untuk mengaktifkan fitur AutoSave di Excel:
- Buka file Excel yang ingin Anda ubah.
- Buka tab File dan pilih Options.
- Pilih Save dari opsi di sebelah kiri.
- Cari bagian Save AutoRecover Information dan centang kotak Save AutoRecover Information every X minutes, di mana X adalah waktu interval antara setiap penyimpanan.
- Cari bagian AutoSave OneDrive and SharePoint Online files by default dan centang kotak Show AutoSave for OneDrive and SharePoint Online files.
Dengan mengaktifkan fitur AutoSave, Anda tidak perlu khawatir kehilangan pekerjaan Anda jika terjadi sesuatu yang tidak diinginkan saat saat bekerja pada file Excel.
Autosave in Excel | How to Turn On Autosave using Excel Option & VBA
Autosave adalah fitur yang dapat menyelamatkan pekerjaan Anda ketika terjadi kesalahan pada file Excel. Berikut adalah cara mengaktifkan Autosave menggunakan Excel Option dan VBA:
Cara 1: Menggunakan Excel Option
- Buka Excel dan klik File.
- Pilih Options dan pilih Save pada menu sebelah kiri.
- Centang kotak Save AutoRecover Information.
- Pilih waktu interval antara setiap penyimpanan dalam menit.
- Klik OK untuk menyimpan pengaturan.
Dengan mengikuti langkah-langkah di atas, Autosave akan secara otomatis disimpan setiap beberapa menit, dan jika terjadi kesalahan, secuil pun pekerjaan Anda tidak akan hilang.
Cara 2: Menggunakan VBA
Anda juga dapat mengaktifkan Autosave di Excel menggunakan VBA. Berikut adalah langkah-langkahnya:
- Buka Excel dan klik Alt+F11 untuk membuka VBA Editor.
- Pilih ThisWorkbook pada Project Explorer.
- Pilih Kirim elektronik from dropdown pada Worksheet.
- Tambahkan script berikut:
“`
Private Sub Workbook_AutoSave(ByVal SaveInterval As Long, ByVal FileName As String)
Dim autoSaveMsgBox As Integer
Application.EnableEvents = False
autoSaveMsgBox = MsgBox(“Autosave has been activated. Do you want to turn it off?” & vbNewLine & _
“Click NO to continue Autosave”, _
vbQuestion + vbYesNoCancel, “Excel Autosave”)
Select Case autoSaveMsgBox
Case vbYes: ThisWorkbook.AutoSaveOn = False
MsgBox “Autosave has been turned off.”
Case vbNo:
MsgBox “The timing for Autosave is set to ” & SaveInterval & ” minutes.”
ThisWorkbook.AutoSaveOn = True
Case vbCancel: MsgBox “Action Cancelled.”
End Select
Application.EnableEvents = True
End Sub
“`
Setelah itu, simpan VBA dan tutup VBA Editor. Autosave sekarang akan aktif di Excel Anda.
FAQ
Pertanyaan 1. Apakah ada cara lain untuk membuat nomor urut otomatis di Excel selain menggunakan Fill Handle, Fungsi ROW, dan Fungsi SEQUENCE?
Jawaban: Ya, ada beberapa cara lain untuk membuat nomor urut otomatis di Excel, seperti menggunakan Fungsi RANK, Fungsi COUNTIF, dan Fungsi VLOOKUP. Namun, cara yang paling umum digunakan adalah Fill Handle, Fungsi ROW, dan Fungsi SEQUENCE.
Pertanyaan 2. Apa manfaat dari menggunakan fitur Autosave di Excel?
Jawaban: Manfaat utama dari menggunakan fitur Autosave di Excel adalah bahwa pekerjaan Anda akan disimpan secara otomatis setiap beberapa menit. Ini akan membantu Anda menghindari kehilangan pekerjaan jika terjadi kesalahan pada file Excel atau jika sistem Anda tiba-tiba mati.
Video Youtube
Berikut ini adalah video tutorial yang menjelaskan cara mengaktifkan Autosave di Excel: