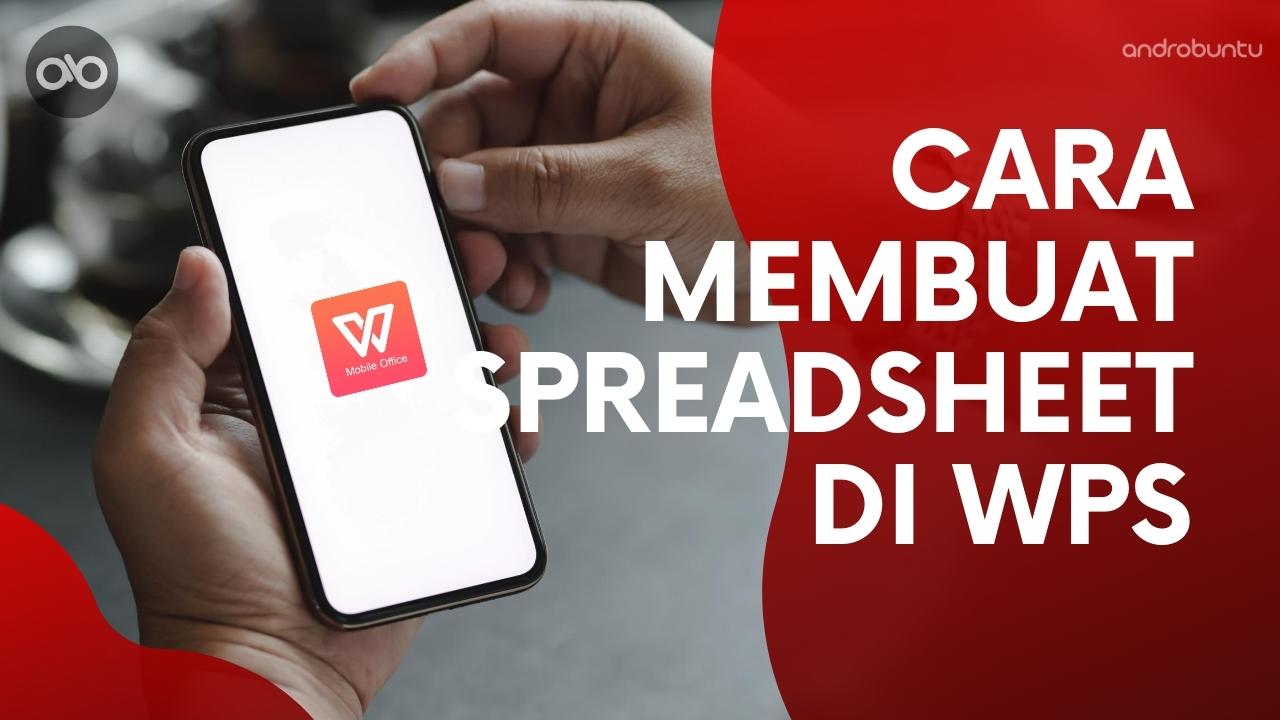Selamat datang di artikel Pilar kami, di mana kita akan membahas tentang cara membuat dan mengedit file Excel dengan mudah menggunakan berbagai perangkat. Excel adalah program spreadsheet yang digunakan untuk mengatur, menghitung, dan menganalisis data. Excel memiliki banyak fitur dan opsi yang bermanfaat untuk membantu Anda mengelola informasi. Baca terus untuk mengetahui cara membuat dan mengedit file Excel di desktop, laptop, dan perangkat seluler.
Cara Membuat File Excel di Desktop
Ini adalah langkah-langkah untuk membuat file Excel di desktop:
1. Buka Excel. Anda dapat membuka Excel dari desktop atau menu Mulai.
2. Pilih ‘File’ dan klik ‘Baru’.
3. Anda akan melihat beberapa opsi untuk membuat file Excel baru. Pilih salah satu dari opsi tersebut atau klik ‘Baru dari Templat’ untuk memilih templat Excel.
4. Setelah memilih opsi, Excel akan membuka lembar kerja baru dengan tata letak default.
5. Klik ‘Simpan’ untuk menyimpan lembar kerja Excel Anda dan mulai bekerja.
Cara Mengedit File Excel di Desktop
Ini adalah langkah-langkah untuk mengedit file Excel di desktop:
1. Buka file Excel yang ingin Anda edit.
2. Klik pada sel atau cel yang ingin Anda edit dan masukkan data baru.
3. Gunakan fitur Excel untuk mengedit data Anda seperti memformat teks dan angka, menambahkan garis atau bayangan, dan menambahkan grafik atau diagram.
4. Jika Anda ingin mengedit rumus atau fungsi, klik sel atau cel dengan rumus atau fungsi dan edit rumus atau fungsi di bilah formula di atas lembar kerja Excel.
5. Setelah selesai mengedit, jangan lupa untuk menyimpan perubahan dan keluar dari file Excel.
Cara Membuat File Excel di Android Menggunakan WPS Office
Ini adalah langkah-langkah untuk membuat file Excel di perangkat seluler Android menggunakan WPS Office:
1. Buka aplikasi WPS Office pada perangkat seluler Anda.
2. Pilih ‘Spreadsheet’ dan buat lembar kerja baru.
3. Anda akan melihat beberapa opsi untuk membuat lembar kerja baru. Pilih salah satu dari opsi tersebut seperti ‘Blank workbooks’, ‘Business’, atau ‘Financial’.
4. Setelah memilih opsi, WPS Office akan membuka lembar kerja baru dengan tata letak default.
5. Masukkan data Anda ke dalam lembar kerja dan gunakan fitur WPS Office untuk mengedit lembar kerja Anda seperti penambahan dan pengeditan sel, format teks dan angka, menambahkan formula, dan menambahkan grafik.
Cara Mengedit File Excel di Android Menggunakan WPS Office
Ini adalah langkah-langkah untuk mengedit file Excel di perangkat seluler Android menggunakan WPS Office:
1. Buka file Excel yang ingin Anda edit di WPS Office.
2. Klik pada sel atau cel yang ingin Anda edit dan masukkan data baru.
3. Gunakan fitur WPS Office untuk mengedit data Anda seperti memformat teks dan angka, menambahkan garis atau bayangan, dan menambahkan grafik atau diagram.
4. Jika Anda ingin mengedit rumus atau fungsi, klik sel atau cel dengan rumus atau fungsi dan edit rumus atau fungsi di bilah formula di atas lembar kerja Excel.
5. Setelah selesai mengedit, jangan lupa untuk menyimpan perubahan dan keluar dari file Excel.
FAQs
1. Bagaimana cara memisahkan data yang tergabung dalam satu sel di Excel?
Jawaban: Caranya cukup mudah, Anda cukup klik pada sel yang ingin dipisah. Kemudian pada bagian Home pada menu bar, pilih split cell. Pilih opsi pemisahan (pada bagian rows atau columns) dan masukkan jumlah kolom/baris yang ingin dipisahkan. Pada akhirnya, klik OK dan selesai.
2. Bagaimana cara menjumlahkan kolom tertentu di Excel?
Jawaban: Pertama-tama, pilih sel tempat hasil dari penjumlahan akan ditampilkan. Kemudian, pada menu bar, pilih SUM pada bagian Editing. Setelah itu, pilih kolom yang ingin dijumlahkan dan tekan tombol Enter. Hasil penjumlahan kolom tersebut akan ditampilkan pada sel yang sudah Anda pilih di awal.
Video Tutorial
Di bawah ini adalah video tutorial yang menunjukkan cara membuat dan mengedit file Excel:
Ikuti panduan di atas untuk membuat dan mengedit file Excel dengan mudah di desktop, laptop, dan perangkat seluler. Semoga artikel kami bermanfaat bagi Anda.
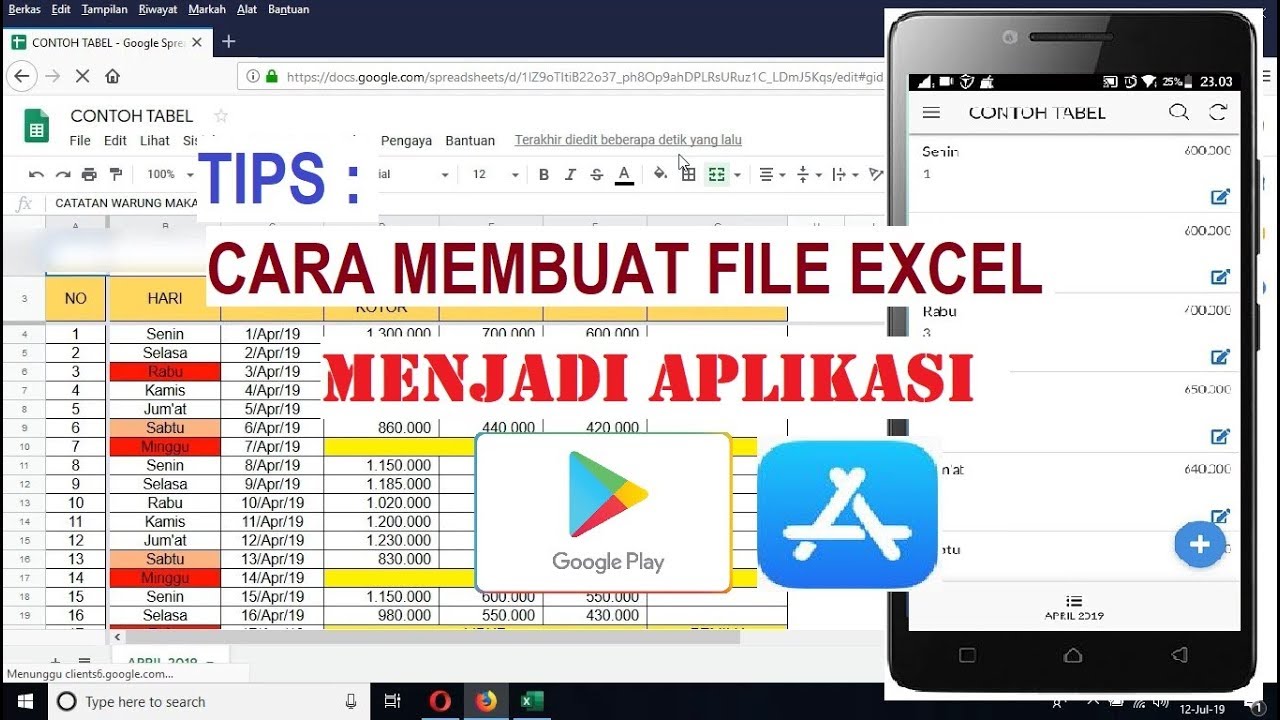
![[Panduan Lengkap] Cara Agar Gambar Di Excel Tidak Bergerak | Dengan](https://i.ytimg.com/vi/i2WHNJkAW-k/maxresdefault.jpg)