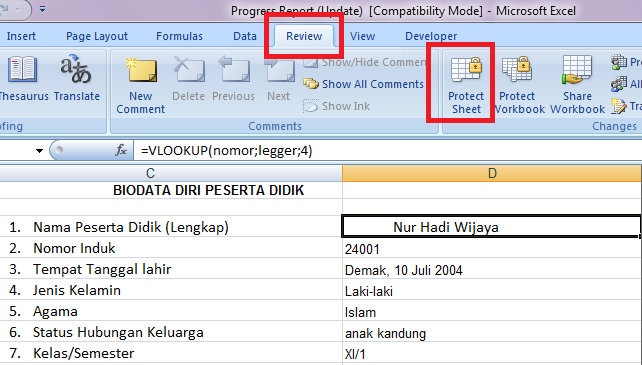File Excel merupakan salah satu program yang paling sering digunakan dalam bisnis untuk mendukung kegiatan administratif dan keuangan. Dalam penggunaannya, seringkali kita memerlukan berbagai macam fitur untuk memudahkan pengolahan data. Oleh karena itu, kita perlu mengetahui bagaimana cara membuat file Excel agar bisa diakses dan digunakan bersama-sama dan cara mengunci file agar tidak bisa diedit dan diubah.
Cara Membuat File Excel Agar Bisa Diakses Bersama-sama
Berikut ini adalah langkah-langkah yang dapat diikuti untuk membuat file Excel yang bisa diakses dan digunakan bersama-sama:
Langkah 1: Buka File Excel yang Ingin Dibagi
Pertama-tama, buka file Excel yang ingin dibagi bersama-sama dengan pengguna lain. Pastikan bahwa file sudah selesai dikerjakan dan siap untuk dishare.
Langkah 2: Tambahkan Pengguna yang Ingin Diakses File Excel
Setelah file berhasil dibuka, tambahkan pengguna yang ingin diakses file Excel dengan mengikuti langkah-langkah berikut:
- Pilih tab “Review” pada menu bar
- Klik pada tombol “Share Workbook”
- Pilih opsi “Allow changes by more than one user at the same time”
- Tambahkan pengguna yang ingin diakses file Excel dengan memasukkan alamat email mereka pada bagian “Who Has This Workbook Open Now?”, lalu klik “Add”
- Pilih opsi “Shared with” dan konfirmasi bahwa semua pengguna yang ingin diakses file Excel sudah ditambahkan
Langkah 3: Simpan Perubahan pada File Excel
Jangan lupa untuk menyimpan perubahan yang telah dilakukan dengan mengklik tombol “Save” pada menu bar. File Excel yang sudah dibagi bisa diakses bersama-sama dengan pengguna lain secara online, dan perubahan yang dilakukan oleh siapapun di dalam file akan terlihat oleh seluruh pengguna.
Cara Mengunci File Excel Agar Tidak Bisa Diedit dan Diubah
Jika Anda ingin mengunci file Excel agar tidak bisa diedit dan diubah, ada beberapa cara yang dapat dilakukan sebagai berikut:
Langkah 1: Gunakan Fitur Excel untuk Protect Sheet atau Protect Workbook
Fitur Protect Sheet dan Protect Workbook pada Excel bisa membantu Anda mengunci file agar tidak bisa diedit dan diubah oleh pengguna lain. Protect Sheet digunakan untuk mengunci sel atau range tertentu pada sheet, sedangkan Protect Workbook melindungi seluruh sheet atau workbook pada file Excel.
Berikut langkah-langkah yang dapat diikuti:
- Pilih menu “Review” pada menu bar
- Klik pada tombol “Protect Sheet” atau “Protect Workbook”
- Masukkan password yang kuat dan mudah diingat pada bagian “Password to unprotect sheet” atau “Password to unprotect workbook”
- Pilih pilihan-pilihan yang sesuai untuk melindungi sheet atau workbook pada file Excel
- Klik “OK” untuk menyimpan perubahan.
Langkah 2: Mengunci Bagian pada Sheet yang Diinginkan
Jika Anda hanya ingin mengunci bagian-bagian tertentu dari sheet pada file Excel, langkah-langkah yang dapat dilakukan adalah:
- Pilih sel atau range yang ingin diubah
- Pilih “Format Cells” pada menu Insert
- Pilih tab “Protection” pada popup
- Centang box “Locked”
- Pilih “Protect Sheet” atau “Protect Workbook” seperti yang diuraikan sebelumnya untuk mengunci file Excel
FAQ
1. Apakah cara mengunci file Excel juga bisa diterapkan pada file Word atau PowerPoint?
Ya. Fitur Protect Sheet atau Protect Workbook pada Excel bisa diterapkan pada seluruh software yang termasuk dalam paket Microsoft Office, termasuk Word dan PowerPoint.
2. Apakah cara membuat file Excel yang bisa diakses bersama-sama bisa digunakan pada aplikasi di perangkat seluler?
Ya. Anda bisa menggunakan aplikasi Microsoft Excel di perangkat seluler untuk membuat file Excel yang bisa diakses dan digunakan bersama-sama dengan pengguna lain.
Video Tutorial: Cara Membuat File Excel yang Bisa Diakses dan Digunakan Bersama-sama
Berikut ini adalah tutorial video yang bisa menjadi referensi Anda dalam membuat file Excel yang bisa diakses dan digunakan bersama-sama: