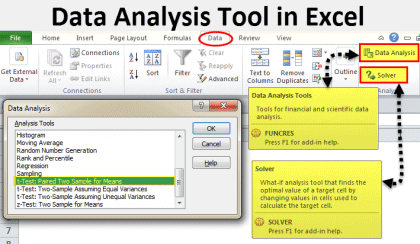Excel merupakan sebuah program yang sering digunakan dalam berbagai bidang pekerjaan. Salah satu fitur yang sangat bermanfaat dalam Excel adalah Data Analysis Tool, yang memudahkan pengguna untuk menganalisis data secara statistik dengan lebih mudah. Berikut ini adalah tutorial cara menggunakan Data Analysis Tool di Excel.
Gambaran Umum Tentang Data Analysis Tool di Excel
Data Analysis Tool adalah sebuah add-in (tambahan) di dalam Excel yang memungkinkan pengguna untuk membuat analisis statistik dengan lebih mudah dan cepat. Add-in ini menggabungkan berbagai macam metode statistik, seperti regresi linear, analisis varians, korelasi, dan banyak lagi. Dengan Data Analysis Tool, pengguna dapat menganalisis data dengan lebih presisi dan menghasilkan pemahaman yang lebih baik tentang hubungan antara variabel dalam data.
Cara Menggunakan Data Analysis Tool di Excel
Berikut ini adalah tahapan-tahapan cara menggunakan Data Analysis Tool di Excel:
- Buka program Excel dan pilih lembar kerja yang ingin dianalisis.
- Klik tab “Data” di bagian atas jendela Excel.
- Pada bagian sebelah kanan dari tab “Data”, klik “Analysis”.
- Akan muncul jendela “Analysis ToolPak”. Klik “OK”.
- Pilih jenis analisis yang diinginkan pada daftar “Analysis ToolPak”. Contohnya, jika ingin melakukan analisis regresi linear, pilih “Regression”.
- Klik “OK”.
- Masukkan data yang akan dianalisis pada tabel input yang muncul.
- Klik kolom “Input Y Range” dan masukkan rentang nilai variabel dependen pada tabel input.
- Klik kolom “Input X Range” dan masukkan rentang nilai variabel independen pada tabel input. Jika terdapat lebih dari satu variabel independen, masukkan rentang nilai variabel-variabel tersebut sesuai kolom-kolom pada tabel input.
- Klik “OK” untuk menyelesaikan analisis.
- Data analysis hasil analisis akan muncul pada lembar kerja yang baru.
Gambar Ilustrasi Cara Menggunakan Data Analysis Tool di Excel
Cara Memunculkan Data Analysis Tool pada Microsoft Excel 2013 dan Excel 2016
Jika Anda menggunakan versi Excel 2013 atau Excel 2016 dan tidak menemukan Data Analysis Tool di dalam program, berikut ini adalah langkah-langkah cara memunculkannya:
- Buka program Excel, lalu klik “File”.
- Pilih “Options”.
- Klik “Add-ins”.
- Pada menu “Manage”, pilih “Excel Add-ins”.
- Klik “Go”.
- Akan muncul jendela “Add-Ins”. Pilih “Analysis ToolPak” dan klik “OK”.
- Selamat! Data Analysis Tool sudah aktif dan dapat digunakan pada program Excel.
Gambar Ilustrasi Cara Memunculkan Data Analysis Tool pada Microsoft Excel 2013 dan Excel 2016
Cara Install Analysis ToolPak di Microsoft Excel untuk Analisis Statistik
Analysis ToolPak adalah program yang dapat diinstall pada Microsoft Excel untuk melakukan analisis statistik dengan lebih mudah dan cepat. Berikut ini adalah langkah-langkah cara install Analysis ToolPak di Microsoft Excel:
- Buka program Microsoft Excel.
- Klik “File” di bagian kiri atas layar. Kemudian, klik “Options”.
- Pada jendela “Excel Options”, klik “Add-Ins”.
- Pada bagian bawah jendela “Excel Options”, klik “Excel Add-ins” pada dropdown box “Manage”. Kemudian klik “Go”.
- Pada jendela “Add-Ins”, centang kotak “Analysis ToolPak”, lalu klik “OK”.
- Selesai! Analysis ToolPak sudah siap digunakan.
Gambar Ilustrasi Cara Install Analysis ToolPak di Microsoft Excel untuk Analisis Statistik
FAQ
1. Apa Manfaat Menggunakan Data Analysis Tool di Excel?
Jawaban:
Menggunakan Data Analysis Tool di Excel memiliki beberapa manfaat, antara lain:
- Memudahkan pengguna dalam melakukan analisis statistik pada data.
- Meningkatkan efisiensi dalam pengolahan data.
- Memperlihatkan hubungan antara variabel dalam data dengan lebih jelas.
- Sangat membantu dalam membuat keputusan berdasarkan hasil analisis yang presisi.
2. Bisakah Data Analysis Tool di Excel Digunakan untuk Menampilkan Grafik?
Jawaban:
Ya, dengan menggunakan Data Analysis Tool di Excel, pengguna dapat menampilkan grafik mengenai hubungan antara variabel dalam data. Salah satu jenis grafik yang dapat ditampilkan adalah scatter plot, yang memperlihatkan hubungan antara variabel independen dan variabel dependen dalam data.
Video Tutorial Cara Mengaktifkan Data Analysis di Excel
Berikut ini adalah video tutorial singkat tentang cara mengaktifkan Data Analysis di Excel: