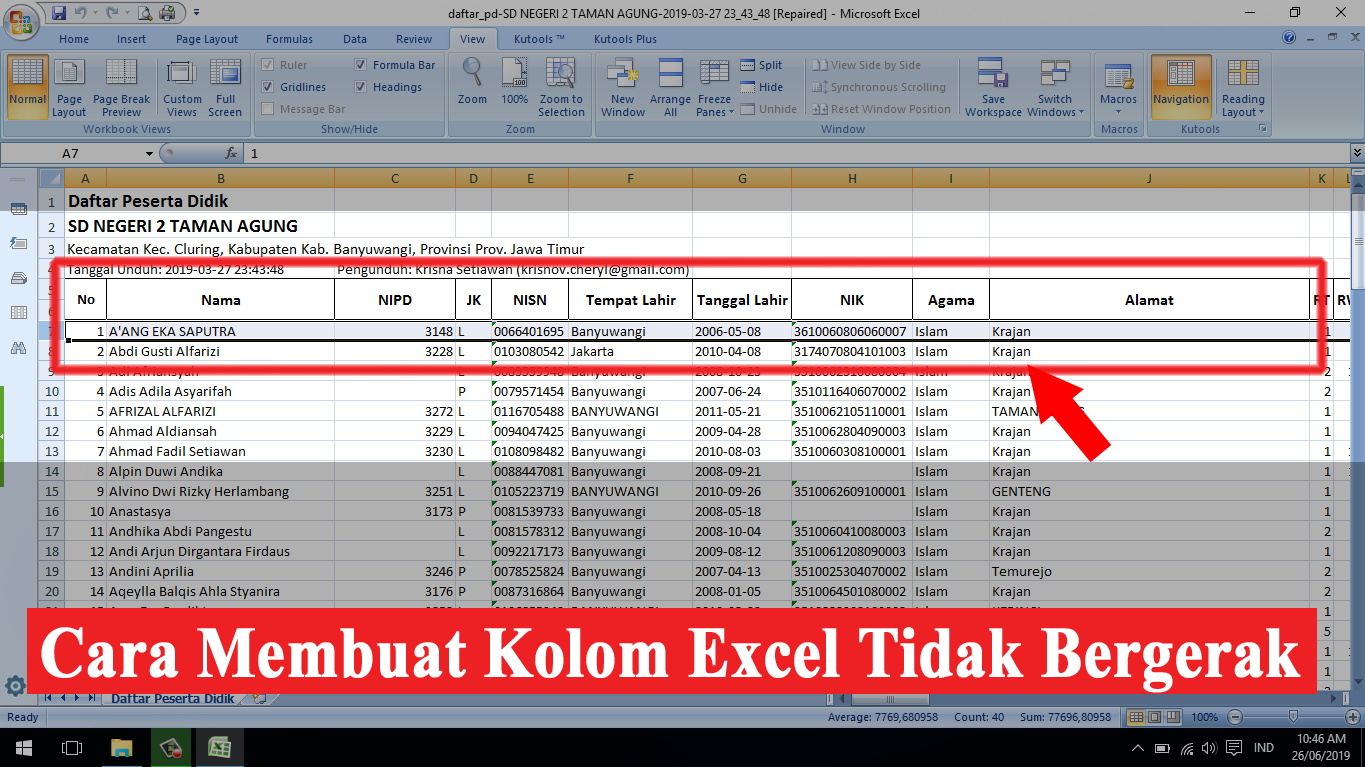Jika Anda sering bekerja dengan Excel, Anda mungkin pernah merasa kesulitan dalam mengatur kolom yang bergerak-gerak. Misalnya, Anda ingin melihat data di kolom A dan B, namun saat Anda menggulir ke bawah, kolom A dan B akan ikut bergerak. Hal ini bisa sangat mengganggu terutama jika Anda sedang menganalisis data yang sangat banyak. Maka dari itu, dalam artikel ini, kami akan membahas cara membuat kolom Excel tidak bergerak. Dengan demikian, Anda bisa bekerja dengan lebih efisien dan produktif.
Cara Membuat Kolom Excel Tidak Bergerak
Sebenarnya, ada beberapa cara yang bisa Anda gunakan untuk membuat kolom Excel tidak bergerak. Berikut ini adalah langkah-langkahnya:
1. Menggunakan Fitur Freeze Panes
Cara pertama yang bisa Anda gunakan adalah dengan menggunakan fitur Freeze Panes di Excel. Fitur ini memungkinkan Anda untuk mengunci atau membekukan baris dan atau kolom tertentu pada spreadsheet Anda.
Untuk menggunakan fitur ini, ikuti langkah-langkah berikut:
- Pilih sel yang berada di bawah atau sebelah kanan baris atau kolom yang ingin Anda kunci. Misalnya, jika Anda ingin mengunci kolom A dan B, maka pilih sel C1.
- Buka tab View pada ribbon Excel.
- Pada grup Window, klik Freeze Panes.
- Pilih opsi Freeze Panes untuk mengunci semua baris dan kolom di atas dan sebelah kiri sel yang Anda pilih. Atau, pilih opsi Freeze Top Row untuk mengunci hanya baris pertama di atas sel yang Anda pilih. Atau, pilih opsi Freeze First Column untuk mengunci hanya kolom pertama sebelah kiri sel yang Anda pilih.
Setelah Anda memilih opsi yang diinginkan, baris atau kolom yang Anda kunci akan berganti warna menjadi biru tua. Anda bisa menggulir spreadsheet Anda dan kolom yang Anda kunci tidak akan bergerak.
2. Menggunakan Fitur Split Panes
Cara kedua yang bisa Anda gunakan adalah dengan menggunakan fitur Split Panes di Excel. Fitur ini memungkinkan Anda untuk membagi spreadsheet menjadi dua atau lebih bagian yang terpisah dan memiliki gulungan horizontal atau vertical terpisah.
Untuk menggunakan fitur ini, ikuti langkah-langkah berikut:
- Pilih sel di kolom atau baris yang ingin Anda pisahkan.
- Buka tab View pada ribbon Excel.
- Pada grup Window, klik Split.
Maka spreadsheet Anda akan terbagi menjadi dua bagian dan akan terlihat sebuah garis tipis vertikal di tengah-tengah spreadsheet.
Anda bisa mengklik dan menarik garis tipis tersebut ke atas atau ke bawah untuk memilih bagian mana yang ingin Anda lihat.
Gambar Tutorial
FAQ
1. Apa yang dimaksud dengan Freeze Panes di Excel?
Freeze Panes adalah fitur di Excel yang memungkinkan Anda untuk mengunci atau membekukan baris dan atau kolom tertentu pada spreadsheet Anda. Hal ini berguna jika Anda ingin melihat data di kolom A dan B, dan ingin menggulir ke bawah tanpa harus memindahkan kedua kolom itu.
2. Apa perbedaan antara Freeze Panes dan Split Panes di Excel?
Perbedaan utama antara Freeze Panes dan Split Panes di Excel adalah cara mereka mengunci atau membagi spreadsheet. Dalam Freeze Panes, Anda mengunci baris atau kolom tertentu sehingga saat Anda menggulir spreadsheet, baris atau kolom tersebut selalu tetap terlihat. Sedangkan dalam Split Panes, Anda membagi spreadsheet menjadi dua atau lebih bagian yang terpisah dan memiliki gulungan horizontal atau vertical terpisah.
Video Tutorial
Berikut adalah video tutorial yang bisa Anda tonton untuk lebih memahami cara membuat kolom Excel tidak bergerak:
Kesimpulan
Dengan mengetahui cara membuat kolom Excel tidak bergerak, Anda bisa bekerja dengan lebih efisien dan produktif. Anda tidak perlu lagi repot-repot menggeser spreadsheet Anda ketika ingin melihat data di kolom yang berbeda.
Sekian artikel ini, semoga bermanfaat bagi Anda yang sedang mencari cara membuat kolom Excel tidak bergerak.