Do you need to unlock an Excel file that’s locked with a password? If so, you’re not alone! Many people run into this situation every day – and luckily, there are a few ways to do it. In this article, we’ll explore some of the most popular ways to unlock an Excel file, along with steps for each method. We’ll also answer some frequently asked questions at the end.
Cara Membuka File Excel yang Terkunci
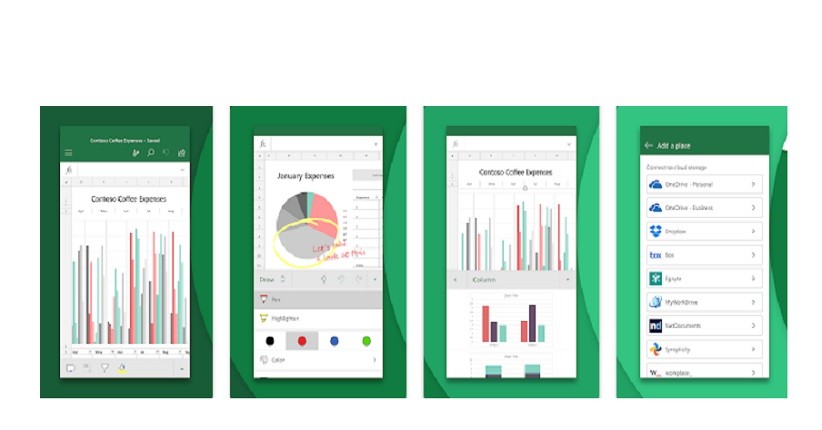
If your Excel file is protected with a password, you’ll need to know the password in order to unlock it. If you’ve forgotten the password, there are some tools you can use to crack the password.
Method 1: Use a Password Recovery Tool
One of the easiest ways to unlock an Excel file is to use a password recovery tool. There are many different password recovery tools available online, both paid and free. Some of the most popular ones include:
- PassFab for Excel
- Stellar Password Recovery for Excel
- Accent Excel Password Recovery
These password recovery tools work by using a combination of brute force tactics and dictionary attacks to crack the password. They may take some time to crack the password, depending on its complexity, but they’re usually successful.
Method 2: Save the Excel File as a Different Format
If you’re unable to crack the password using a password recovery tool, you may be able to save the Excel file as a different format. This will remove the password protection, but it will also remove any formatting or formulas in the Excel file.
Here’s how to do it:
- Open the Excel file and click File > Save As.
- Choose a different format from the list of available formats. Some formats, such as CSV or TXT, don’t support password protection.
- Save the new file to your computer.
Once the new file is saved, you can open it and edit it like any other file. However, you’ll need to recreate any formulas or formatting that were lost in the conversion process.
Cara Membuka File Excel yang Terkunci – RuangLaptop
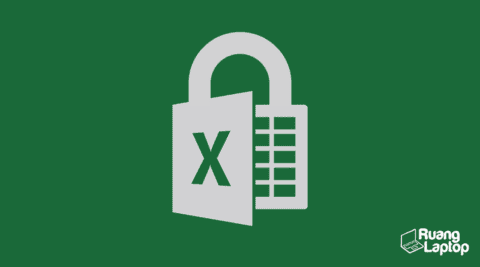
If you’ve lost the password to an Excel file, don’t worry – there are still some ways to unlock it. Here are some methods you can try:
Method 1: Use a Password Recovery Tool
One of the easiest ways to unlock an Excel file is to use a password recovery tool. Many tools are available online, both paid and free. Some examples include:
- PassFab for Excel
- Stellar Password Recovery for Excel
- Accent Excel Password Recovery
These tools work by using a combination of attack methods, such as brute force and dictionary attacks, to crack the password. They may take some time to work, but they’re usually able to break open the file successfully.
Method 2: Save the File in a Different Format
If you’re unable to access the Excel file through a password recovery tool, you can try saving the file in a different format. This will remove the password protection on the file, but it will also remove any formatting, formulas, or macros in the file.
To save the file in a different format:
- Open the Excel file and click File > Save As.
- Choose a different format from the list, such as CSV or TXT.
- Save the new file to your computer.
You can then open the new file and edit it as needed. However, you’ll need to recreate any formulas or formatting that were removed in the conversion process.
Cara membuka file Excel yang dikunci / dilindungi (+ gambar) | Berita Tekno
If you’re unable to unlock an Excel file that’s protected with a password, don’t worry – there are a few methods you can try. Here are two of the most popular:
Method 1: Use a Password Recovery Tool
There are many password recovery tools available online that can help you unlock an Excel file. Some of the most popular tools include:
- Excel Password Remover
- PassFab for Excel
- Stellar Password Recovery for Excel
These tools work by using a combination of brute force tactics and dictionary attacks to crack the password. They can take some time to work, but they’re usually successful in breaking open the file.
Method 2: Save the File in a Different Format
If you’re unable to unlock the Excel file using a password recovery tool, you can try saving the file in a different format. This will remove the password protection on the file, but it will also remove any formatting, formulas, or macros in the file.
To save the file in a different format:
- Open the Excel file and click File > Save As.
- Choose a different format from the list, such as CSV or TXT.
- Save the new file to your computer.
You can then open the new file and edit it as needed. However, you’ll need to recreate any formulas or formatting that were removed in the conversion process.
Cara Membuka Password File Excel Yang Terproteksi

Unlocking an Excel file that’s password-protected can be a challenge, but there are a few ways to do it. Here are two of the most popular:
Method 1: Use a Password Recovery Tool
If you’ve forgotten the password to an Excel file, you can use a password recovery tool to help unlock it. There are many different tools available online, both paid and free. Some popular tools include:
- Excel Password Remover
- PassFab for Excel
- Stellar Password Recovery for Excel
These tools work by using a combination of brute force tactics and dictionary attacks to crack the password. They may take some time to work, depending on the complexity of the password, but they’re usually successful.
Method 2: Save the File in a Different Format
If you’re unable to use a password recovery tool to unlock the Excel file, you can try saving the file in a different format. This will remove the password protection on the file, but it will also remove any formatting, formulas, or macros in the file.
To save the file in a different format:
- Open the Excel file and click File > Save As.
- Choose a different format from the list, such as CSV or TXT.
- Save the new file to your computer.
You can then open the new file and edit it as needed. However, you’ll need to recreate any formulas or formatting that were removed in the conversion process.
Cara Membuka File Excel Yang Belum Tersimpan / Di Save – Flin Setyadi

If you need to recover an Excel file that hasn’t been saved or that has been accidentally deleted, there are a few things you can try. Here are two methods you can use:
Method 1: Check the Temporary Files Folder
If Excel crashes or shuts down unexpectedly, sometimes temporary files are created that can be used to recover your work. Here’s how to check for these temporary files:
- Open a new Excel file.
- Click on File > Info > Manage Workbook > Recover Unsaved Workbooks.
- Choose the file you need to recover from the list of available files.
- Save the file to your computer.
If there are no temporary files available, you can try the next method.
Method 2: Use Third-Party Recovery Software
If you’re still unable to recover your Excel file, you can try using third-party recovery software. There are many different recovery tools available online, both paid and free. Some popular ones include:
- Stellar Data Recovery
- Recuva
- Wondershare Recoverit
These tools work by scanning your computer for deleted or lost files and attempting to recover them. They may take some time to work, but they’re usually able to recover most files successfully.
FAQs
Q1: What should I do if none of these methods work?
If you’ve tried all of the methods listed above and you’re still unable to unlock the Excel file or recover your unsaved work, you may need to consult a professional data recovery service. These services can be expensive, but they have the expertise and tools needed to recover your data.
Q2: How can I prevent this from happening again in the future?
To prevent losing your work in Excel files, be sure to save your work frequently – ideally every few minutes. You can also turn on the AutoSave feature in Excel, which will automatically save your work at regular intervals. Finally, be sure to back up your important files regularly, either by saving them to an external hard drive or by using cloud storage services such as Google Drive or Dropbox.