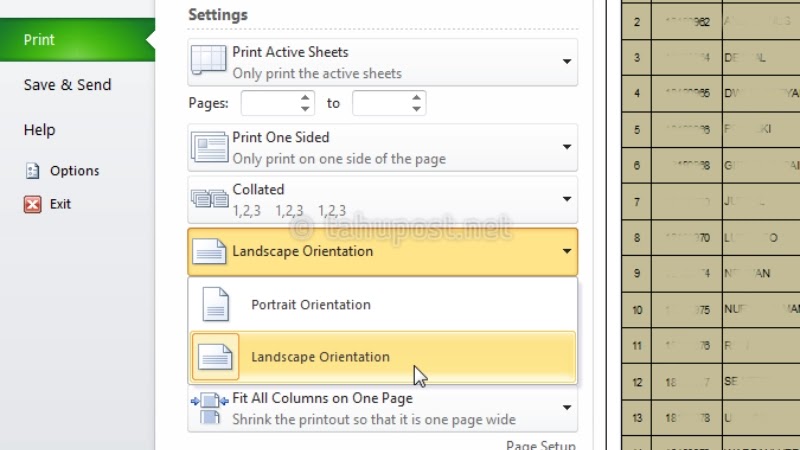Sebagai seorang profesional kreatif, Microsoft Excel menjadi salah satu software yang sangat penting untuk dipahami. Excel adalah program spreadsheet yang digunakan untuk mempermudah pengolahan data dan informasi. Namun, terkadang kita mengalami kendala ketika ingin mencetak data yang ada di Excel. Misalnya saja, ketika ingin mencetak data yang panjang, kadang halaman yang tercetak menjadi lebih dari satu dan membuat proses mencetak menjadi lebih sulit. Nah, pada artikel kali ini akan dijelaskan bagaimana cara membuat Excel menjadi dua halaman.
Cara Membuat Excel Menjadi 2 Halaman
Sebelum mulai mencetak, ada beberapa hal yang perlu dilakukan di Excel. Pertama, pastikan data yang ingin dicetak sudah terlebih dahulu diformat dengan rapi, dan menempati satu sel saja. Jangan meletakkan data di antara beberapa sel, sebab hal ini akan sangat mempersulit saat kita ingin mencetak halaman Excel menjadi dua halaman.
Kedua, tentukan terlebih dahulu area cetak pada Excel. Pastikan kita sudah memilih area cetak dengan mengklik kolom dan baris yang kita inginkan. Kemudian, klik pada Page Layout di menu bar Excel, dan temukan opsi Print Area. Setelah itu, klik Set Print Area.
Setelah menentukan area cetak, kita siap untuk mencetak halaman Excel menjadi dua halaman. Berikut ini adalah langkah-langkah yang perlu dilakukan:
Pertama-tama, cari opsi File pada menu bar di Excel. Kemudian, klik opsi tersebut.
Setelah memilih opsi File, akan muncul beberapa opsi, seperti Options, Account, dan Print. Pilih opsi Print.
3. Pilih ukuran kertas dan skala cetak
Saat membuka opsi Print, kita akan melihat beberapa opsi seperti Printer, Settings, dan Print Preview. Pilihlah opsi Settings.
Kemudian, pilihlah kode tertentu yang sesuai dengan ukuran kertas yang ingin digunakan. Selain itu, pilih juga skala cetak yang kita inginkan. Skala cetak ini akan menentukan seberapa besar atau kecil data kita akan dicetak pada lembar kertas.
4. Pilih opsi Halaman di bawah Settings
Pada bagian Settings, kita bisa memilih opsi apa saja yang kita inginkan. Pada bagian Halaman, sesuaikan dengan angka yang kita inginkan untuk jumlah halaman yang ingin dicetak. Misalnya, jika kita ingin mencetak data pada dua halaman, pilihlah opsi 2 pada sub-bagian Pages.
Setelah itu, pastikan juga untuk memilih opsi Landscape pada sub-bagian Orientation jika ingin mencetak data tersebut dalam posisi horizontal. Lalu, klik OK untuk menyelesaikan proses cetak pada Excel.
Dengan mengikuti langkah-langkah di atas, kita sudah bisa mencetak data di Excel menjadi dua halaman. Namun, jika masih mengalami kendala atau tidak memahami langkah-langkah di atas, berikut ini adalah beberapa FAQ yang dapat membantu:
FAQ
1. Apakah semua versi Excel memiliki opsi untuk mencetak data menjadi dua halaman?
Ya, semua versi Excel memiliki opsi tersebut. Para pengguna hanya perlu mencari opsi yang sesuai dengan versi Excel yang digunakan.
2. Apakah selalu memilih opsi Landscape yang terbaik ketika ingin mencetak data yang panjang?
Tidak selalu. Pilihan antara Landscape atau Portrait tergantung pada jenis data yang ingin dicetak dan ukuran kertas yang digunakan. Jika data kita lebih tinggi daripada lebarnya, maka pengaturan Landscape lebih tepat. Jika sebaliknya, maka sebaiknya memilih Portrait. Namun, pada umumnya Landscape lebih cocok untuk mencetak data yang panjang.
Demikianlah cara membuat Excel menjadi dua halaman dan beberapa FAQ terkait. Semoga artikel ini dapat membantu para profesional kreatif untuk dapat mengolah data mereka dengan lebih efektif dan efisien.
Video Youtube: Cara Membuat Daftar Pilihan di Excel
Video di bawah ini adalah tutorial bagaimana cara membuat daftar pilihan di Excel yang bisa membantu kita dalam memilih data dalam jumlah yang banyak.