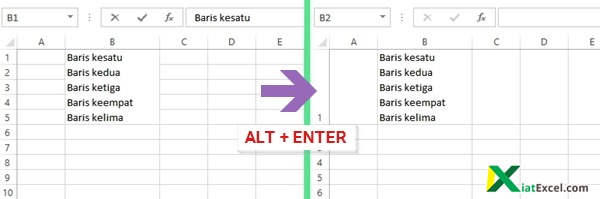Excel merupakan salah satu aplikasi pengolah data yang paling populer di seluruh dunia. Aplikasi ini banyak digunakan di seluruh bidang pekerjaan, seperti akuntansi, keuangan, dan juga manajemen. Salah satu fitur yang paling berguna di Excel adalah membuat tabel data. Dalam artikel ini, kita akan membahas cara membuat tabel di Excel yang berwarna secara otomatis. Tidak perlu repot-repot lagi Manual mengubah warna tabel yang membosankan.
Cara Membuat Tabel di Excel Berwarna Otomatis
Langkah pertama dalam membuat tabel di Excel berwarna otomatis adalah dengan membuka Excel dan membuat tabel. Setelah itu, pilih area sel yang ingin Anda ubah warnanya secara otomatis.
Setelah Anda memilih sel-sel yang ingin diubah warnanya, klik tab Format di atas lembar kerja Anda. Pada pilihan Format, pilih Warna. Setelah itu pilih Warna Baris.
Anda akan melihat pilihan untuk mengubah warna latar belakang atau border sel. Pilih warna yang Anda inginkan untuk baris tabel Anda. Setelah itu, klik ok. Seluruh baris tabel yang telah Anda pilih sekarang akan berubah warnanya secara otomatis.
Tabel di Excel yang telah dibuat akan terlihat jauh lebih menarik dan informatif ketika setiap baris diwarnai berbeda. Hal ini akan memudahkan pengguna dalam membaca dan memahami data yang ditampilkan. Langkah-langkah di atas sangat mudah untuk dilakukan dan dapat memberikan hasil yang memuaskan.
Cara Membuat Kepala Tabel di Halaman Berikutnya di Excel
Seringkali, tabel di Excel terlalu besar untuk ditampilkan di satu halaman. Oleh karena itu, kita perlu membuat tabel tersebut dibagi menjadi beberapa halaman. Namun, dalam beberapa kasus, Anda perlu membuat kepala tabel Anda di halaman berikutnya. Berikut adalah tutorial tentang cara melakukan hal tersebut.
Pertama-tama, buka lembar kerja Excel dan buat tabel yang ingin Anda bagi ke beberapa halaman. Setelah Anda selesai membuat tabel, pilih area sel yang ingin Anda buat kepala di halaman berikutnya. Kemudian, klik tab Layout di bagian atas lembar kerja Anda.
Pada bagian Properti Tabel, pilih ke dalam Bayangan, dan klik Properti lainnya. Setelah itu, pilih Ukuran Halaman, dan klik pada Kertas Kustom.
Anda hampir selesai! Di bagian bawah, pada Kolom Waktu, pilih Setelah bagian terakhir ke dalam Bayangan. Klik Ok.
Sekarang, mulai dari halaman berikutnya, setiap halaman yang baru akan memiliki kepala tabel dari bagian yang telah Anda pilih.
Cara Membuat Sebagian Halaman Dua Kolom
Anda mungkin telah mendengar atau telah menggunakan fitur dua kolom di Word. Namun, apakah Anda tahu bahwa Anda juga dapat membuat dua kolom di Excel? Meskipun ini tidak terlalu umum, namun kadang-kadang membuat dua kolom di halaman Excel dapat memudahkan Anda membaca dan memahami data. Berikut adalah cara membuat halaman dua kolom di Excel dengan mudah.
Pertama-tama, buka lembar kerja Excel dan pilih area sel yang ingin Anda bagi menjadi dua kolom. Kemudian, klik tab Layout di bagian atas lembar kerja Anda.
Pada bagian Tabel, klik Properti Tabel, dan pilih Menu Tabulasi. Setelah itu, pilih Halaman Berikutnya.
Anda sudah berhasil membagi sel menjadi dua kolom. Namun, Anda mungkin memerlukan cara untuk menyesuaikan lebar kolom dan margin untuk membuat data Anda lebih mudah dibaca. Untuk melakukan hal tersebut, klik tab Layout dari halaman Pengaturan halaman. Dari sini, Anda dapat mengatur lebar kolom dan margin, menentukan header dan footer, dan banyak lagi.
FAQ
1. Bagaimana cara mengurutkan tabel di Excel?
Urutkan tabel di Excel dengan menekan tombol ‘Sort’ di tab ‘Data’. Kemudian, pilih kolom yang ingin diurutkan dan pilih jenis penyortiran, seperti dari kecil ke besar atau sebaliknya. Anda juga dapat menambahkan beberapa tingkat penyortiran, seperti mengurutkan data berdasarkan jenis data atau urutan yang spesifik.
2. Bagaimana cara membuat grafik di Excel?
Untuk membuat grafik di Excel, pilih area sel yang ingin Anda buat grafik dan klik tab ‘Insert’. Dari sini, pilih jenis grafik yang ingin Anda buat. Excel akan secara otomatis membuat grafik berdasarkan data yang telah Anda pilih.
Video Tutorial
Dalam video ini, Anda akan belajar bagaimana cara membuat kepala tabel di halaman berikutnya di Excel. Tutorial ini dilakukan dengan menggunakan Excel 2016, tapi tutorial ini berlaku untuk sebagian besar versi Excel yang lebih baru.
Dengan artikel ini, Anda sudah mengetahui cara membuat tabel di Excel berwarna otomatis, membuat kepala tabel di halaman berikutnya, dan membuat dua kolom di halaman Excel. Anda juga telah membaca FAQ dan menonton video tutorial tentang cara membuat kepala tabel di halaman berikutnya di Excel. Dengan demikian, Anda memiliki wawasan yang lebih baik tentang cara menggunakan Excel untuk mengolah dan menyajikan data menjadi lebih informatif dan menarik.