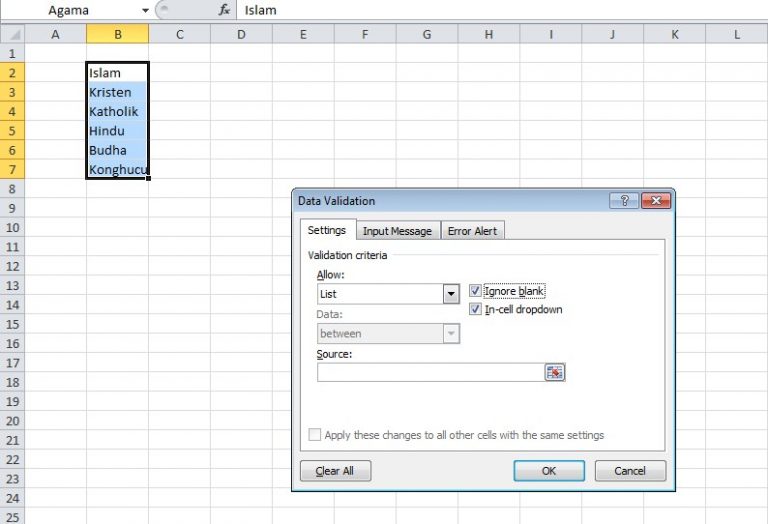Dropdown Tanggal di Excel merupakan salah satu fitur yang sangat berguna bagi pengguna Excel. Fitur ini memudahkan pengguna untuk memasukkan data pada sel yang diinginkan dengan lebih efisien, karena selain lebih cepat, pengguna juga tidak perlu memasukkan data yang sama berulang-ulang pada sel yang berbeda. Kali ini kita akan membahas cara membuat Dropdown Tanggal di Excel 2013.
Langkah-langkah Membuat Dropdown Tanggal di Excel 2013
Berikut ini adalah langkah-langkah untuk membuat Dropdown Tanggal di Excel 2013:
- Buat tabel yang akan digunakan. Misalnya, tabel data pengeluaran rumah tangga dalam sebulan.
- Pilih sel/sel yang akan diberi Dropdown Tanggal.
- Klik “Data” pada menu bar Excel.
- Pilih “Validation” pada grup “Data Tools”.
- Pada jendela “Validation”, klik bagian “Allow: Any value”.
- Pilih “List”.
- Isi “Source:” dengan rentang tanggal yang ingin disertakan pada Dropdown Tanggal. Misalnya, 1 Januari 2022 hingga 31 Januari 2022 (01/01/2022 – 31/01/2022).
- Klik “OK”.
Demikianlah cara membuat Dropdown Tanggal di Excel 2013. Sangat mudah bukan?
FAQ
1. Apa kegunaan Dropdown Tanggal di Excel?
Dropdown Tanggal di Excel berguna untuk memudahkan pengguna dalam memasukkan data pada sel yang diinginkan dengan lebih efisien. Selain lebih cepat, pengguna juga tidak perlu memasukkan data yang sama berulang-ulang pada sel yang berbeda.
2. Apa saja langkah-langkah untuk membuat Dropdown Tanggal di Excel 2013?
Berikut ini adalah langkah-langkah untuk membuat Dropdown Tanggal di Excel 2013:
- Buat tabel yang akan digunakan. Misalnya, tabel data pengeluaran rumah tangga dalam sebulan.
- Pilih sel/sel yang akan diberi Dropdown Tanggal.
- Klik “Data” pada menu bar Excel.
- Pilih “Validation” pada grup “Data Tools”.
- Pada jendela “Validation”, klik bagian “Allow: Any value”.
- Pilih “List”.
- Isi “Source:” dengan rentang tanggal yang ingin disertakan pada Dropdown Tanggal. Misalnya, 1 Januari 2022 hingga 31 Januari 2022 (01/01/2022 – 31/01/2022).
- Klik “OK”.
Video Tutorial Membuat Dropdown Tanggal di Excel
Berikut ini adalah video tutorial yang dapat diikuti untuk memudahkan memahami cara membuat Dropdown Tanggal di Excel:
Cara Alternatif Membuat Dropdown Tanggal di Excel
Selain langkah-langkah di atas, terdapat cara alternatif yang dapat digunakan untuk membuat Dropdown Tanggal di Excel, yakni:
- Pada tab “Developer”, klik “Insert” pada grup “Controls”.
- Pilih “Combo Box”.
- Gambar Combo Box akan muncul pada worksheet.
- Klik kanan pada Combo Box dan pilih “Format Control”.
- Pada jendela “Format Control”, pada bagian “Input Range” isi dengan rentang tanggal yang ingin disertakan pada Dropdown Tanggal. Misalnya, 1 Januari 2022 hingga 31 Januari 2022 (01/01/2022 – 31/01/2022).
- Klik “OK”.
Demikianlah cara alternatif membuat Dropdown Tanggal di Excel. Namun, cara ini hanya dapat dilakukan jika tab “Developer” sudah ditampilkan. Jika tab “Developer” belum muncul, pengguna harus menampilkan tab ini terlebih dahulu dengan mengikuti langkah-langkah berikut ini:
- Pada tab “File”, klik “Options”.
- Pilih “Customize Ribbon”.
- Pada “Main Tabs” dan “Custom Tabs”, centang “Developer”.
- Klik “OK”.
FAQ
1. Apa kelebihan cara alternatif membuat Dropdown Tanggal di Excel?
Cara alternatif membuat Dropdown Tanggal di Excel dengan menggunakan Combo Box memungkinkan pengguna untuk menampilkan teks khusus (atau pilihan selain tanggal) pada Dropdown Tanggal. Hal ini berbeda dengan cara pertama, yang hanya memperbolehkan pengguna untuk menampilkan tanggal pada Dropdown Tanggal.
2. Apakah cara pertama atau cara alternatif lebih mudah dilakukan?
Cara pertama lebih mudah dilakukan karena pengguna hanya perlu mengikuti langkah-langkah yang relatif sederhana. Cara alternatif memerlukan penggunaan tab “Developer”, sehingga terkesan lebih rumit bagi pengguna yang masih awam dalam menggunakan Excel.