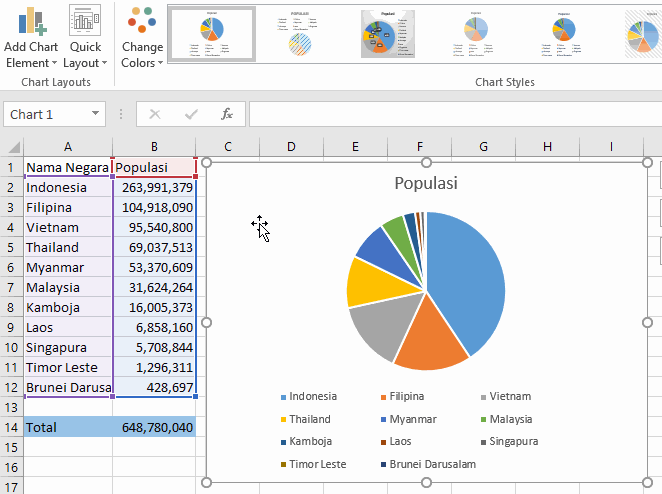Microsoft Excel adalah salah satu program komputer yang paling banyak digunakan di seluruh dunia. Selain digunakan untuk mengatur data, Excel juga memiliki banyak fitur lain, salah satunya adalah pembuatan grafik. Dalam artikel ini, kita akan membahas cara membuat grafik di Excel dengan mudah dan cepat.
Cara Buat Diagram Di Excel
Diagram atau grafik adalah visualisasi data yang membantu kita memahami informasi dengan lebih mudah. Dalam Excel, ada banyak jenis grafik yang bisa kita buat, seperti grafik bar, grafik line, grafik area, grafik pie, dan masih banyak lagi.
Berikut adalah cara membuat grafik di Excel:
Langkah 1: Memilih Tipe Grafik
Pertama-tama, kita perlu memilih tipe grafik yang ingin kita buat. Caranya adalah sebagai berikut:
- Pilih data yang ingin kita visualisasikan di dalam grafik.
- Klik tombol “Insert” di Ribbon.
- Pilih tipe grafik yang kita inginkan dari galeri grafik.
Contohnya, jika kita ingin membuat grafik batang, kita bisa memilih opsi “Column Chart” dari galeri grafik.
Langkah 2: Memasukan Data
Selanjutnya, kita perlu memasukkan data ke dalam grafik. Caranya adalah sebagai berikut:
- Klik tombol “Select Data” di Ribbon.
- Pilih seri data yang ingin kita tambahkan ke dalam grafik.
- Klik tombol “Add” untuk menambahkan data baru.
- Masukkan data ke dalam kolom “Series Values” dan “Category Axis Labels”.
- Ulangi langkah 2-4 untuk setiap seri data yang ingin ditambahkan.
Langkah 3: Menyesuaikan Grafik
Setelah itu, kita bisa menyesuaikan tampilan grafik sesuai keinginan kita. Ada banyak cara untuk menyesuaikan grafik di Excel, seperti mengubah warna, font, dan format sumbu.
4 Cara Membuat Grafik di Excel dengan Mudah Menggunakan Variasi Data
Selain langkah-langkah di atas, ada juga cara lain untuk membuat grafik di Excel dengan mudah menggunakan variasi data. Berikut adalah empat cara tersebut:
1. Menggunakan Quick Analysis Tool
Salah satu cara tercepat untuk membuat grafik di Excel adalah dengan menggunakan Quick Analysis Tool. Caranya adalah sebagai berikut:
- Pilih data yang ingin kita visualisasikan di dalam grafik.
- Klik kanan pada data tersebut.
- Pilih opsi “Quick Analysis Tool”.
- Pilih tipe grafik yang kita inginkan dari menu.
2. Menggunakan Chart Wizard
Chart Wizard adalah fitur bawaan Excel yang memungkinkan kita membuat grafik dengan mudah. Caranya adalah sebagai berikut:
- Klik tombol “Insert” di Ribbon.
- Pilih opsi “Chart Wizard”.
- Pilih tipe grafik yang kita inginkan.
- Masukkan data ke dalam wizard.
- Customize grafik sesuai keinginan kita.
3. Menggunakan Shortcut Keys
Shortcut keys adalah kombinasi tombol keyboard yang bisa kita gunakan untuk menjalankan perintah di Excel dengan cepat. Untuk membuat grafik di Excel, kita bisa menggunakan shortcut keys sebagai berikut:
- Pilih data yang ingin kita visualisasikan di dalam grafik.
- Tekan tombol “Alt + F1” pada keyboard kita.
4. Menggunakan Chart Templates
Excel juga menyediakan banyak chart templates yang bisa kita gunakan untuk membuat grafik dengan cepat. Caranya adalah sebagai berikut:
- Pilih data yang ingin kita visualisasikan di dalam grafik.
- Klik tombol “Insert” di Ribbon.
- Pilih opsi “Recommended Charts”.
- Pilih tipe grafik yang kita inginkan dari chart templates.
Cara Mengubah Diagram Batang Menjadi Diagram Lingkaran
Terkadang kita ingin mengubah tampilan grafik dari diagram batang menjadi diagram lingkaran. Berikut adalah cara mengubah diagram batang menjadi diagram lingkaran di Excel:
- Pilih grafik yang ingin kita ubah.
- Klik kanan pada grafik tersebut.
- Pilih opsi “Change Chart Type”.
- Pilih tipe grafik yang kita inginkan dari menu.
- Kustomisasi tampilan grafik sesuai keinginan kita.
Cara Mudah Membuat Grafik atau Diagram di Excel 2007
Berikut adalah langkah-langkah mudah untuk membuat grafik atau diagram di Excel 2007:
- Pilih data yang ingin kita visualisasikan di dalam grafik.
- Klik tombol “Insert” di Ribbon.
- Pilih tipe grafik yang kita inginkan dari galeri grafik.
- Masukkan data ke dalam grafik.
- Customize tampilan grafik sesuai keinginan kita.
Itulah beberapa cara mudah untuk membuat grafik di Excel. Dengan memahami cara membuat grafik di Excel, kita bisa memvisualisasikan data dengan lebih efektif dan mudah dipahami.
FAQ
Apa kegunaan grafik di Excel?
Grafik di Excel digunakan untuk memvisualisasikan data agar lebih mudah dipahami dan diinterpretasikan. Dengan membuat grafik, kita bisa memperlihatkan hubungan antara data dan membuat analisa lebih mudah.
Bisakah saya menambahkan video Youtube ke dalam konten di Excel?
Tentu saja bisa. Excel mendukung format HTML, jadi kita bisa menambahkan video Youtube ke dalam konten Excel menggunakan kode HTML embed.