Mungkin sebagian dari kita pernah mengalami kesulitan dalam memasukkan data ke dalam sebuah cell pada microsoft excel. Terutama ketika ada banyak kategori yang harus dimasukkan. Salah satu cara yang dapat digunakan untuk mempermudah pengisian data adalah dengan membuat dropdown list. Pada artikel ini, akan dibahas mengenai cara mudah membuat dropdown list di excel.
 Cara Mudah Membuat Dropdown List di Excel
Cara Mudah Membuat Dropdown List di Excel
Secara umum, dropdown list adalah fitur yang memungkinkan pengguna untuk memilih salah satu dari beberapa opsi yang tersedia dalam sebuah list yang dapat diakses melalui menu dropdown. Ini sangat berguna ketika kita bekerja dengan pilihan yang terbatas atau kategori yang sudah ditentukan sebelumnya. Mari simak cara membuat dropdown list di excel berikut ini.
- Buka file microsoft excel yang ingin digunakan
- Pilih cell yang akan menjadi tempat dropdown list tersebut, kemudian klik pada Data Validation pada menu Data
- Pada bagian Settings, pilih List pada bagian Allow dan masukkan range daftar opsi pada bagian Source. Misalnya, $A$1:$A$5
- Klik OK, dan dropdown list telah berhasil dibuat pada cell yang ditentukan
Itu tadi cara mudah membuat dropdown list di excel. Dengan fitur ini, pengguna dapat memilih salah satu dari beberapa kategori atau pilihan yang tersedia dalam list tersebut, sehingga mempermudah dalam pengisian data.
 Cara Membuat Dropdown di Excel Mudah dan Cepat!
Cara Membuat Dropdown di Excel Mudah dan Cepat!
Membuat dropdown list di excel sebenarnya sangat mudah dan cepat dilakukan. Namun, bagi yang belum terbiasa atau masih baru dalam menggunakan microsoft excel, pasti akan menemukan beberapa kesulitan dalam melakukannya. Berikut ini adalah cara membuat dropdown di excel secara mudah dan cepat.
- Buka file microsoft excel
- Pilih cell yang ingin dijadikan dropdown list
- Klik pada Data Validation pada menu Data
- Pada bagian Settings, pilih List pada bagian Allow dan masukkan daftar opsi pada bagian Source. Misalnya, bulan-bulan pada tahun 2021
- Klik OK dan dropdown list pun berhasil dibuat
Nah, itu tadi cara membuat dropdown di excel mudah dan cepat. Sebenarnya, dropdown list ini dapat dibuat dengan sangat mudah dan simpel dengan hanya mengikuti beberapa langkah yang telah dijelaskan di atas. Berikut ini adalah beberapa pertanyaan yang mungkin akan muncul terkait dengan dropdown list di excel beserta jawabannya.
Frequently Asked Questions (FAQ)
Pertanyaan 1: Apakah dropdown list di excel hanya bisa memuat daftar opsi dalam bentuk teks saja?
Jawaban: Tidak. Selain menggunakan daftar opsi dalam bentuk teks, dropdown list di excel juga dapat memuat opsi dalam bentuk angka atau pilihan biner.
Pertanyaan 2: Bagaimana cara menghapus atau mengganti dropdown list yang sudah dibuat?
Jawaban: Untuk menghapus dropdown list yang telah dibuat, cukup pilih cell yang memuat dropdown list yang ingin dihapus, kemudian klik Data Validation pada menu Data, dan pilih Clear All. Sedangkan untuk mengganti dropdown list yang sudah dibuat, pilih cell yang memuat dropdown list lama, kemudian klik Data Validation pada menu Data, lalu ubah daftar opsi pada bagian Source sesuai dengan yang diinginkan, dan akhiri dengan mengklik OK.
 \u221a Cara Membuat Menu Dropdown List di Excel (+Gambar)
\u221a Cara Membuat Menu Dropdown List di Excel (+Gambar)
Selain memiliki fungsi untuk mempermudah dalam pengisian data, dropdown list di excel juga dapat meningkatkan produktivitas kerja. Dengan menggunakan dropdown list di excel, pengguna dapat memilih pilihan yang tersedia dalam sebuah list dengan lebih cepat dan mudah daripada harus mengetik atau memasukkan data manual. Berikut ini adalah cara membuat menu dropdown list di excel lengkap beserta gambar.
- Buka file microsoft excel dan pilih cell yang akan dijadikan tempat dropdown list
- Klik pada Data Validation pada menu Data
- Pada bagian Settings, pilih List pada bagian Allow dan masukkan daftar opsi pada bagian Source. Misalnya, jenis kendaraan yang tersedia di showroom
- Pada bagian input message, ketikkan pesan yang akan muncul ketika cel yang dituju diklik
- Pada bagian Error Alert, pilih pesan yang akan muncul jika user memasukkan data yang tidak sesuai
- Klik OK dan dropdown list telah berhasil dibuat
Itulah beberapa cara membuat dropdown list di excel beserta gambar dan panduan yang cukup lengkap dan mudah dipahami. Dengan menggunakan fitur dropdown list di excel, pengguna dapat lebih mudah dalam memasukkan data ke dalam cell dengan memilih opsi yang sudah tersedia dalam sebuah list.
 Cara Buat Dropdown List di Excel
Cara Buat Dropdown List di Excel
Untuk lebih jelasnya mengenai cara membuat dropdown list di excel, berikut adalah video tutorial yang dapat diikuti. Video ini menjelaskan secara detail langkah-langkah membuat dropdown list di excel beserta contoh penggunaannya dalam sebuah tabel.
Itulah beberapa cara mudah untuk membuat dropdown list di excel beserta jawaban atas beberapa pertanyaan yang sering muncul terkait dengan fitur tersebut. Dengan menggunakan fitur dropdown list di excel, pengguna dapat mempermudah pengisian data dan meningkatkan produktivitas kerja. Selamat mencoba!
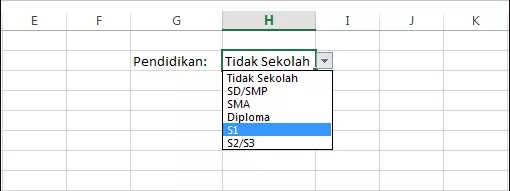 Cara Mudah Membuat Dropdown List di Excel
Cara Mudah Membuat Dropdown List di Excel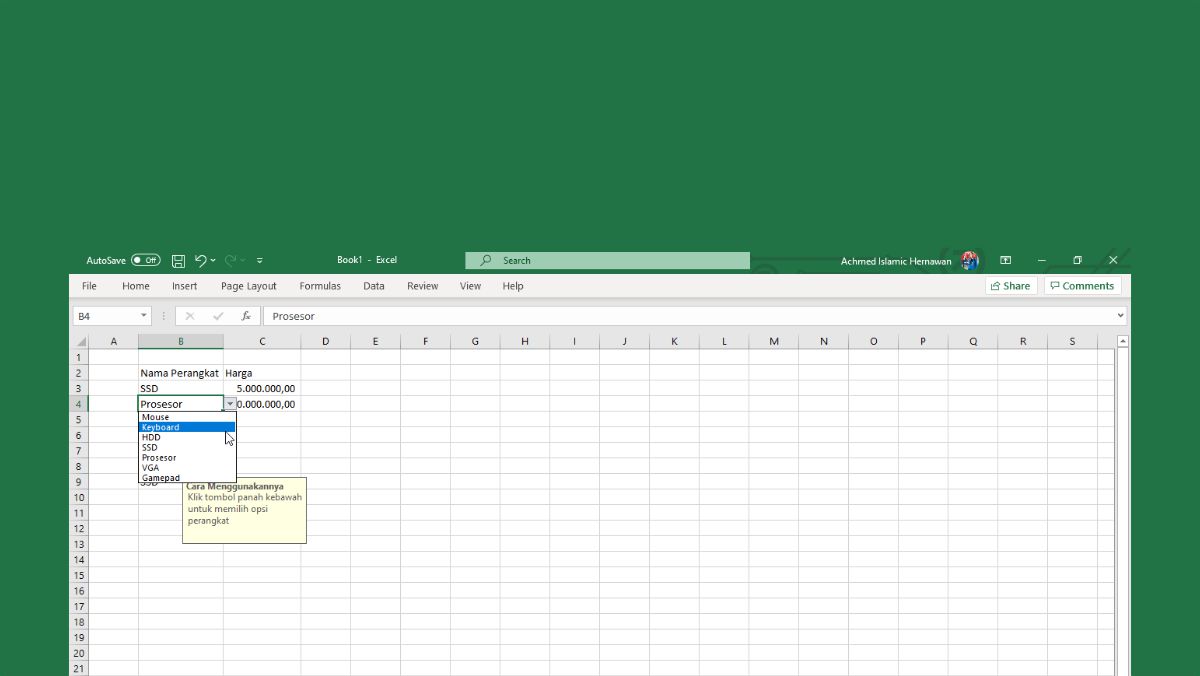 Cara Membuat Dropdown di Excel Mudah dan Cepat!
Cara Membuat Dropdown di Excel Mudah dan Cepat! \u221a Cara Membuat Menu Dropdown List di Excel (+Gambar)
\u221a Cara Membuat Menu Dropdown List di Excel (+Gambar) Cara Buat Dropdown List di Excel
Cara Buat Dropdown List di Excel