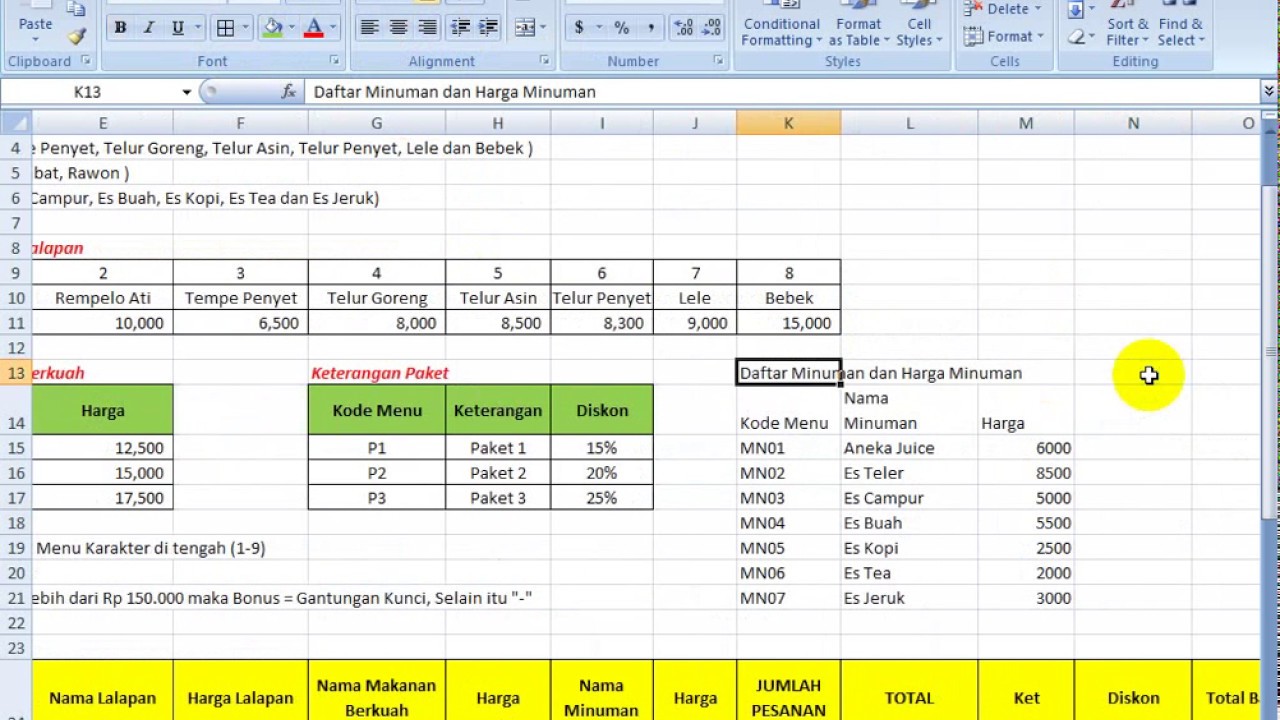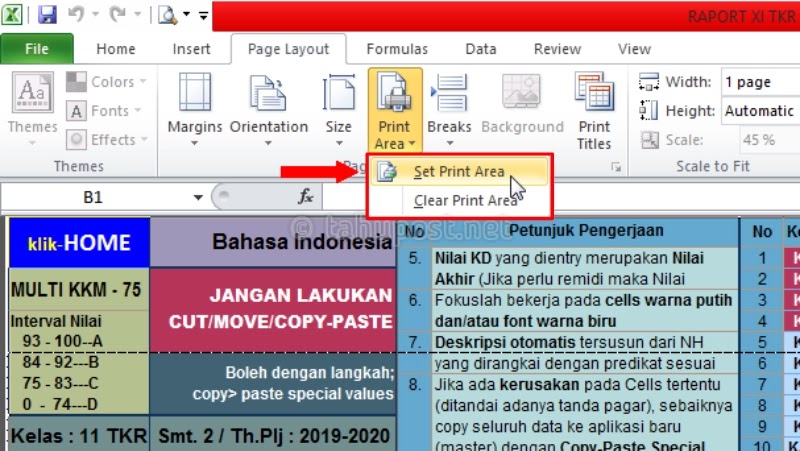Apakah kamu sering membuat soal pilihan ganda untuk ujian atau tes? Jika iya, mungkin kamu sudah sangat terbiasa menggunakan Microsoft Office sebagai tools untuk membuat soal tersebut. Microsoft Office merupakan software office suite yang paling umum digunakan di seluruh dunia untuk keperluan bisnis, sekolah, dan lainnya. Salah satu fitur yang terdapat di dalam Microsoft Office adalah kemampuan untuk membuat soal pilihan ganda.
Contoh Soal Microsoft Word Pilihan Ganda – Kunci Ujian
Nah, untuk kamu yang masih awam dalam membuat soal pilihan ganda di Microsoft Office, berikut adalah contoh soal Microsoft Word pilihan ganda dengan kunci jawaban ujian. Soal ini merupakan contoh soal yang cukup sederhana, namun dapat memberikan gambaran bagaimana membuat soal pilihan ganda di Microsoft Word.
Contoh soal:
- Bahasa pemrograman favorit saya adalah:
- Java
- Python
- C#
- C++
- Manakah yang lebih cepat antara modem 56 Kbps dengan internet DSL?
- Modem 56 Kbps
- Internet DSL
- Kedua sama cepatnya
- Tidak dapat dijawab
Kunci jawaban:
- Bahasa pemrograman favorit saya adalah:
- Java
- Manakah yang lebih cepat antara modem 56 Kbps dengan internet DSL?
- Internet DSL
Cara Membuat Soal Pilihan Ganda Di Microsoft Excel
Selain di Microsoft Word, kamu juga dapat membuat soal pilihan ganda di Microsoft Excel. Dengan Microsoft Excel, kamu dapat mengatur soal dan jawaban dengan lebih mudah, terutama jika soal yang harus kamu buat sudah cukup banyak. Berikut ini adalah cara membuat soal pilihan ganda di Microsoft Excel.
- Buat table di Microsoft Excel dengan 3 kolom (kolom A, B, dan C) dan beberapa baris (sesuai dengan jumlah soal yang akan kamu buat)
- Ketikkan soal pada kolom A
- Ketikkan jawaban pilihan pada kolom B. Setiap pilihan harus diberikan simbol seperti A., B., C., dan D. Lakukan ini untuk setiap jawaban pilihan pada setiap soal.
- Pada kolom C, berikan nilai pada setiap jawaban tersebut dengan menggunakan rumus IF. Misalnya, IF(B1=”A.”,”10″,”0″)
- Atur agar baris tersebut dapat di copy paste dengan mudah. Cara mudah adalah dengan menuliskan jawaban pada baris pertama, lalu pada baris kedua diisi dengan rumus =A2, =B2, =C2. Kamu dapat mengeklik pada baris kedua dan men-drag sampai pada baris yang kamu inginkan.
- Setelah table soal selesai dibuat, kamu dapat membuat kunci jawaban pada satu-satunya baris pada bagian bawah table. Caranya adalah dengan menggunakan rumus SUMIF, dimana rumus tersebut akan menjumlahkan nilai dari jawaban yang benar.
Dengan cara tersebut, kamu telah berhasil membuat soal pilihan ganda di Microsoft Excel. Namun, cara tersebut hanya berlaku untuk soal pilihan ganda dengan jawaban yang masih relatif sederhana. Jika kamu ingin membuat soal pilihan ganda dengan jawaban yang lebih kompleks, mungkin kamu harus menggunakan software lain seperti Quiz Maker.
Cara Membuat Worksheet Menjadi Satu Halaman di Excel
Selain membuat soal pilihan ganda, hal yang juga perlu kamu ketahui ketika menggunakan Microsoft Excel adalah cara membuat worksheet menjadi satu halaman. Ketika kamumembuat table soal di Excel, tentu saja kamu ingin agar table tersebut dapat terlihat dengan jelas dan mudah dibaca. Salah satu cara untuk melakukan itu adalah dengan membuat worksheet menjadi satu halaman. Berikut adalah cara untuk membuat worksheet menjadi satu halaman di Excel.
- Pilih worksheet anda yang akan disesuaikan, kemudian klik Page Layout
- Select > Width > 1 Page
- Select > Height > 1 Page
- Klik fit to drop down box, dan pilih fit all columns on one page
- Klik OK.
Dengan cara tersebut, kamu telah berhasil membuat worksheet kamu menjadi satu halaman dalam format cetak. Sebelum mencetak, pastikan untuk mengecek terlebih dahulu apakah table yang kamu buat cukup jelas dan mudah dibaca.
FAQ
1. Bagaimana cara membuat soal pilihan ganda dengan jawaban yang kompleks di Microsoft Office?
Jawaban:
Jika kamu ingin membuat soal pilihan ganda dengan jawaban yang kompleks, mungkin kamu harus menggunakan software lain seperti Quiz Maker. Software tersebut akan memberikan fitur yang lebih banyak untuk membuat soal pilihan ganda dengan tingkat kesulitan yang berbeda-beda. Namun, jika kamu ingin tetap menggunakan Microsoft Office, kamu dapat menggunakan fitur seperti equation editor untuk membuat soal dengan rumus matematika atau ilmiah.
2. Apa saja keuntungan menggunakan Microsoft Office untuk membuat soal pilihan ganda?
Jawaban:
a. Terintegrasi dengan tools pengolah kata, seperti Microsoft Word dan Microsoft Excel.
b. Mudah digunakan dan didukung dengan beragam fitur yang memudahkan dalam membuat soal.
c. Mudah untuk digunakan dan dipahami oleh para pengguna.
d. Memiliki tampilan yang menarik dan dapat disesuaikan dengan kebutuhan.