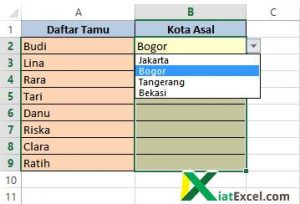Salah satu fitur bermanfaat yang ada di Microsoft Excel adalah Drop Down List. Bagi pengguna Excel yang bekerja dengan data berulang-ulang, bisa memanfaatkan Drop Down List untuk menyederhanakan pekerjaannya. Berikut adalah langkah-langkah untuk membuat Drop Down List di Excel:
Langkah-langkah membuat Drop Down List
- Buka Microsoft Excel dan klik pada worksheet yang ingin ditambahkan Drop Down List
- Pilih sel atau range tempat Drop Down List akan ditempatkan
- Pada toolbar, klik pada tab “Data” kemudian pilih “Data Validation”
- Pada jendela “Data Validation”, pilih “List” pada dropdown “Allow”
- Memasukkan sumber data pada kolom “Source”. Sumber data dapat berupa rentang sel (contoh: A1:A10) atau daftar tertentu
- Klik “OK” untuk mengaplikasikan Drop Down List pada sel atau range yang dipilih
Cara cepat membuat Drop Down List
Ada cara yang lebih cepat untuk membuat Drop Down List di Excel. Simak langkah-langkahnya di bawah ini:
- Pilih sel atau range tempat Drop Down List akan ditempatkan
- Kemudian, tekan tombol “Alt + D + L” secara bersamaan
- Pada jendela “Data Validation”, pilih “List” pada dropdown “Allow”
- Memasukkan sumber data pada kolom “Source”. Sumber data dapat berupa rentang sel (contoh: A1:A10) atau daftar tertentu
- Klik “OK” untuk mengaplikasikan Drop Down List pada sel atau range yang dipilih
Gambaran Penggunaan Drop Down List
Untuk memberikan gambaran penggunaan Drop Down List di Excel, berikut adalah contoh penggunaannya:
Contoh Penggunaan Drop Down List di Excel
Contoh di atas adalah penggunaan Drop Down List pada kolom “Status”. Dengan menggunakan Drop Down List, kita dapat memilih status dengan mudah dan cepat tanpa harus mengetikkan kata “Lunas”, “Belum Lunas”, atau “Dalam Proses” secara manual.
FAQ (Frequently Asked Questions)
1. Apa itu sumber data pada Drop Down List di Excel?
Sumber data adalah daftar nilai atau opsi yang akan muncul pada Drop Down List. Sumber data dapat berasal dari rentang sel atau daftar tertentu di worksheet Excel.
2. Apakah Drop Down List dapat digunakan untuk melakukan filter data di Excel?
Ya, Drop Down List dapat digunakan sebagai filter data di Excel. Misalnya, kita dapat membuat Drop Down List berisi daftar kota, lalu menggunakan Drop Down List tersebut untuk memfilter data berdasarkan kota tertentu.
Video Tutorial: Cara Membuat Drop Down List di Excel
Berikut adalah video tutorial singkat tentang cara membuat Drop Down List di Excel: