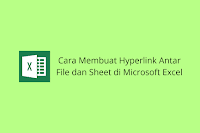Microsoft Excel merupakan salah satu aplikasi yang sering digunakan dalam mengolah data. Selain untuk membuat tabel dan grafik, Excel juga memiliki fitur hyperlink yang memungkinkan kita untuk membuat link antar file atau sheet yang ada dalam satu workbook Excel.
Membuat Hyperlink Antar File di Microsoft Excel
Langkah pertama untuk membuat hyperlink antar file di Excel adalah mempersiapkan file yang akan dihubungkan. File ini dapat berupa file Excel, dokumen Word, atau PDF. Setelah file yang akan dihubungkan sudah siap, ikuti langkah-langkah berikut:
1. Pilih sel atau teks yang akan dijadikan hyperlink
2. Klik kanan pada sel atau teks yang dipilih dan pilih “Hyperlink” atau gunakan shortcut Ctrl + K pada keyboard
3. Akan muncul jendela “Insert Hyperlink”. Pilih “Existing File or Web Page” pada bagian pilih tipe hyperlink
4. Pilih file yang akan dihubungkan dengan mengklik tombol “Browse”. Setelah file ditemukan, klik tombol “OK”
5. Tekan tombol “OK” lagi untuk menyelesaikan proses pembuatan hyperlink
Setelah hyperlink dibuat, dapat dilihat bahwa sel atau teks yang dipilih sudah berubah warna dan memiliki garis bawah. Hal ini menandakan bahwa hyperlink sudah aktif dan siap digunakan.
Membuat Hyperlink Antar Sheet di Microsoft Excel
Terdapat beberapa cara untuk membuat hyperlink antar sheet di Excel, namun yang paling umum adalah menggunakan fungsi HYPERLINK. Berikut adalah langkah-langkah melakukan hal tersebut:
1. Pilih sel atau teks yang akan dijadikan hyperlink
2. Ketikkan fungsi HYPERLINK pada formula bar, lalu masukkan syntax sebagai berikut:
=HYPERLINK(“#Sheet_Name!Cell_Reference”,”Link_Text”)
Sheet_Name adalah nama sheet yang akan dihubungkan, dan Cell_Reference adalah sel yang akan digunakan sebagai anchor untuk hyperlink. Link_Text adalah teks yang akan ditampilkan sebagai hyperlink.
Sebagai contoh, untuk membuat hyperlink menuju sel A1 di sheet “Data”, masukkan syntax berikut:
=HYPERLINK(“#Data!A1″,”Klik Disini”)
3. Tekan tombol “Enter” pada keyboard untuk menyelesaikan proses pembuatan hyperlink
Setelah hyperlink dibuat, dapat dilihat bahwa sel atau teks yang dipilih sudah berubah warna dan memiliki garis bawah. Ketika hyperlink diklik, maka akan diarahkan ke sheet dan sel yang ditentukan dalam syntax fungsi HYPERLINK.
FAQ
1. Apa kegunaan hyperlink antar file atau sheet di Excel?
Hyperlink antar file atau sheet di Excel sangat berguna untuk memudahkan navigasi antar file atau sheet yang terkait dalam satu workbook. Dengan menggunakan hyperlink, kita tidak perlu lagi menelusuri workbook secara manual untuk mencari informasi yang dibutuhkan.
2. Apakah hyperlink di Excel bisa digunakan pada file lain selain Excel, misalnya dokumen Word?
Ya, Excel memiliki fitur hyperlink yang dapat digunakan untuk menghubungkan berbagai jenis file, termasuk dokumen Word dan PDF. Selain itu, hyperlink juga bisa digunakan untuk menghubungkan ke website atau URL tertentu.
Video Tutorial
Berikut adalah video tutorial singkat tentang cara membuat hyperlink antar file dan sheet di Excel: