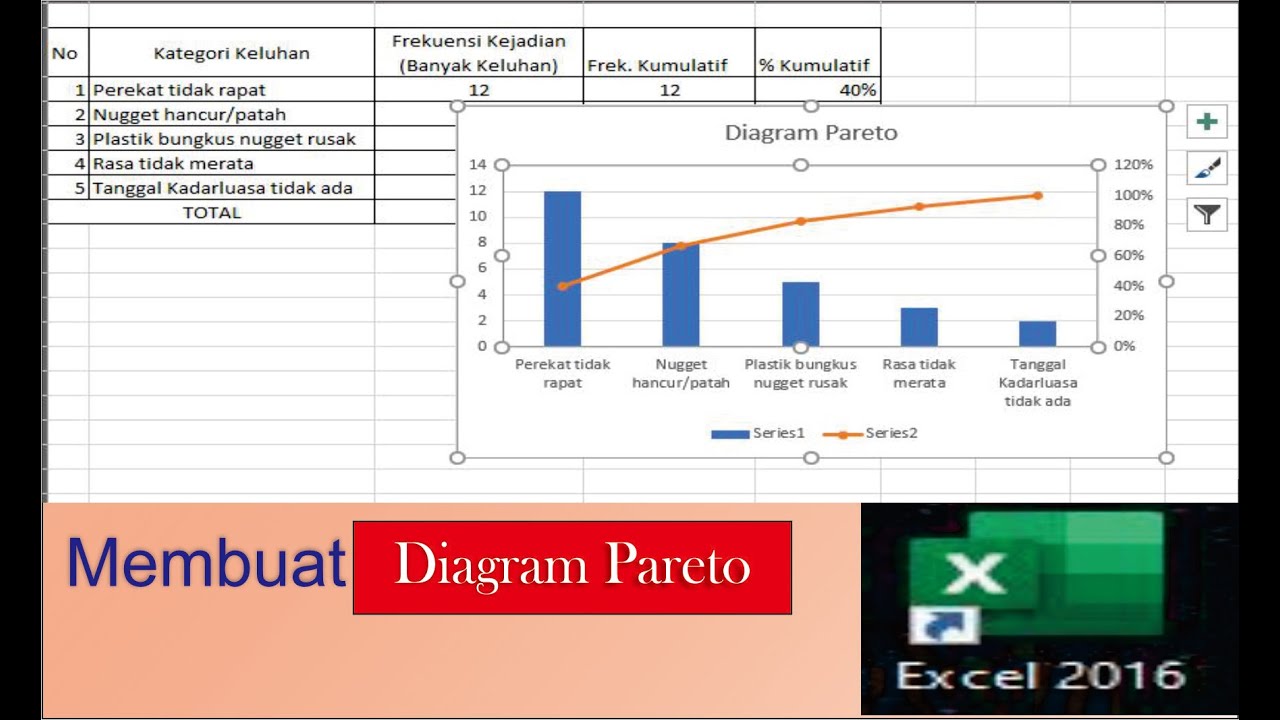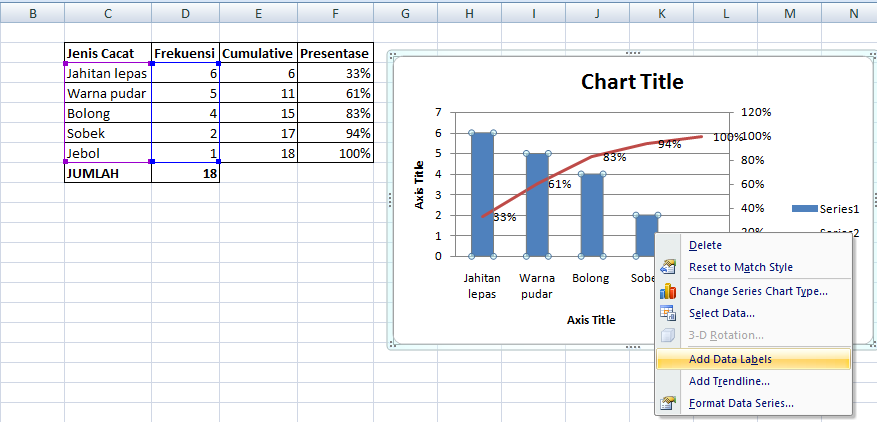Diagram Pareto merupakan salah satu alat analisis yang populer yang digunakan dalam manajemen kualitas untuk menentukan seberapa signifikan suatu masalah atau penyebab. Diagram Pareto sering digunakan dalam keadaan ketika perlu untuk mengidentifikasi penyebab utama dari suatu masalah tertentu dan menentukan kemungkinan solusi terbaik. Banyak orang menggunakan Excel untuk membuat diagram ini dan pada artikel ini, kita akan membahas cara membuat diagram Pareto di Excel dengan menggunakan data yang diberikan.
Untuk membuat Diagram Pareto di Excel, ikuti langkah-langkah berikut:
- Langkah 1: Siapkan data yang akan digunakan. Data harus berisi informasi tentang masalah atau penyebab yang ingin ditinjau, termasuk frekuensi atau jumlah kejadian. Data ini harus disimpan dalam format tabel.
- Langkah 2: Buat tabel frekuensi dalam Excel. Anda dapat melakukannya dengan menggunakan fungsi COUNTIF atau COUNTIFS.
- Langkah 3: Buat kolom untuk persentase frekuensi dan kolom kumulatif persentase frekuensi.
- Langkah 4: Buat chart kolom untuk frekuensi dan chart garis untuk persentase kumulatif frekuensi.
- Langkah 5: Gabungkan dua chart menjadi satu.
- Langkah 6: Buat bar chart untuk memperlihatkan tingkat kontribusi masing-masing masalah atau penyebab.
Berikut adalah langkah-langkah rinci untuk membuat diagram Pareto menggunakan Excel:
Langkah 1: Siapkan Data
Data yang akan digunakan harus memuat informasi tentang masalah atau penyebab yang ingin ditemukan. Misalnya, masalah pelanggan dalam melakukan pembayaran tagihan. Sebuah tabel harus dibuat untuk menyimpan data dan kolom harus diberi nama sesuai dengan jenis data yang disimpan (misalnya, kolom A diberi nama Masalah, dan kolom B diberi nama Frekuensi).
Langkah 2: Membuat Tabel Frekuensi
Tabel frekuensi akan digunakan untuk menghitung frekuensi atau jumlah kejadian masing-masing masalah atau penyebab.
- Pilih sel dalam kolom B.
- Klik pada tab Formulas di ribbon Excel.
- Pilih More Functions → Statistical → COUNTIF.
- Pilih sel dalam kolom A dan masukkan kriteria pencarian menggunakan tanda petik (misalnya, “Keterlambatan Pembayaran”).
- Enter.
- Salin rumus yang sama ke sel-sel lain dalam kolom Frekuensi.
Langkah 3: Menambahkan Kolom Persentase
Kolom persentase akan digunakan untuk menghitung persentase frekuensi masing-masing masalah atau penyebab.
- Buat header baru di sebelah kanan kolom Frekuensi dengan label Persentase.
- Ketik formula untuk menghitung persentase ke dalam sel pertama di kolom Persentase. Formula tersebut adalah =B2/$B$15.
- Type Enter.
- Salin rumus di sel pertama ke sel-sel lain di kolom Persentase.
- Ganti format sel menjadi persen.
Langkah 4: Membuat Chart Frekuensi dan Chart Kumulatif Persentase
Kita akan membuat chart kolom untuk frekuensi dan chart garis untuk persentase kumulatif frekuensi untuk digabungkan nanti.
- Pilih sel dalam kolom A dan B (tidak termasuk judul kolomnya).
- Klik pada tab Insert di ribbon Excel.
- Pilih Recommended Charts.
- Pilih Clustered Column Chart dengan tampilan 2-D.
- Klik OK untuk membuat chart.
- Pilih chart.
- Klik kanan pada plot area untuk menampilkan menu.
- Pilih Change Chart Type.
- Pilih Combo.
- Pilih Line Chart (kumulatif persentase) dan buka menu drop-down di sebelah Line Chart.
- Pilih Secondary Axis dan klik OK.
- Edit label sumbu y dan sumbu x.
Langkah 5: Gabungkan Chart Kolom dan Chart Garis
Setelah chart kolom dan chart garis dipisahkan, mereka harus digabungkan menjadi satu grafik.
- Klik grafik untuk memilih seluruh chart.
- Klik kanan pada plot area untuk menampilkan menu.
- Pilih Format Plot Area.
- Pilih No Fill dan tutup menu.
- Pilih chart garis dan klik kanan.
- Pilih Format Data Series.
- Pilih Line Style dan pilih warna yang sama dengan warna background chart.
- Tutup menu.
Langkah 6: Membuat Bar Chart
Sekarang kita akan membuat bar chart untuk menunjukkan tingkat kontribusi masing-masing masalah atau penyebab. Bar chart ini ditempatkan tepat di atas chart frekuensi dan meningkatkan kemampuan untuk menganalisis data.
- Tambahkan kolom baru ke tabel dengan nama kategori “Persentase Kontribusi” di sebelah kanan kolom Persentase.
- Klik pada sel pertama di kolom tersebut.
- Ketik formula =B15 * C2.
- Gunakan autofill untuk menyelesaikan kolom
- Salin kolom “Masalah” ke kolom kiri dari kolom baru.
- Pilih kolom A hingga kolom C (tidak termasuk judul kolom).
- Klik Insert di ribbon dan pilih Recommended Charts.
- Pilih chart stacked bar chart.
- Ganti warna bar chart untuk membuatnya lebih menarik.
.
FAQ
Q. Apa itu Diagram Pareto?
A. Diagram Pareto adalah sebuah alat manajemen kualitas yang digunakan untuk mengidentifikasi masalah atau penyebab utama dari suatu masalah dan menentukan kemungkinan solusi terbaik.
Q. Apa manfaat dari Diagram Pareto?
A. Manfaat dari Diagram Pareto termasuk membantu organisasi dalam mengidentifikasi masalah terbesar dan penyebab utama yang mempengaruhi kinerja, sehingga memberikan informasi yang akurat dan efektif dalam mengambil keputusan bisnis. Hal ini juga dapat digunakan untuk menganalisis data dan memperbaiki proses.
Video: Cara Membuat Diagram Pareto Di Excel 2010
Berikut adalah video tutorial tentang cara membuat Diagram Pareto di Excel 2010: