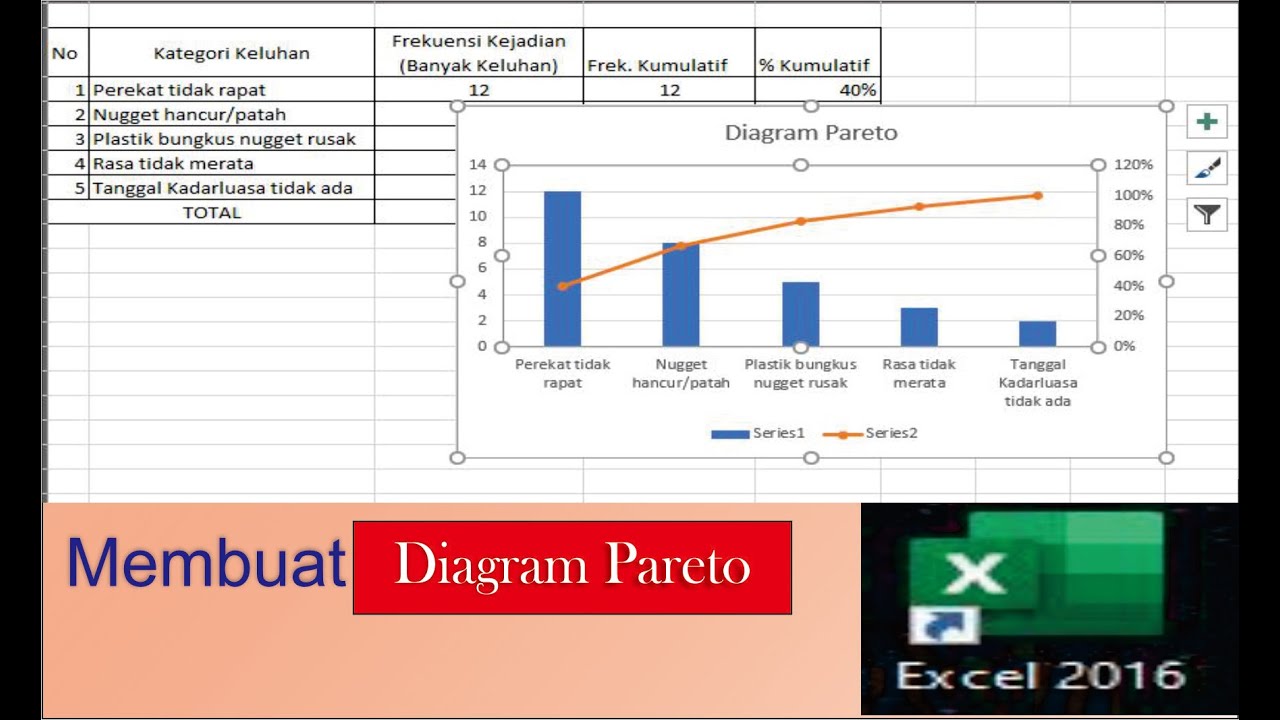Apakah kamu sedang mencari cara membuat diagram Pareto di Excel 2007? Jangan khawatir, kami punya tips dan trik yang dapat membantumu membuat diagram Pareto dengan mudah di Excel 2007. Yuk simak artikel berikut ini!
Cara Membuat Diagram Pareto di Excel 2007
Diagram Pareto merupakan alat analisis data yang digunakan untuk menentukan masalah utama atau penyebab masalah di dalam sebuah situasi. Diagram ini menggunakan prinsip 80/20, di mana 80% dari efek dihasilkan dari 20% penyebab. Dengan menggunakan diagram Pareto, kita dapat mengidentifikasi penyebab masalah utama dan mengambil tindakan yang tepat untuk mengatasi masalah tersebut.
Berikut adalah langkah-langkah untuk membuat diagram Pareto di Excel 2007:
- Buatlah sebuah tabel data yang berisi jumlah setiap penyebab masalah. Penyebab masalah biasanya diurutkan dari yang paling sering terjadi hingga yang paling jarang terjadi. Misalnya, jika kamu ingin menganalisis alasan pelanggan mengeluh, maka kamu dapat membuat tabel data yang berisi jumlah keluhan untuk setiap alasan yang disebutkan oleh pelanggan.
- Buatlah sebuah kolom baru yang berisi persentase dari total jumlah penyebab masalah. Kamu dapat membuat rumus dengan menggunakan fungsi COUNTIF dan SUM untuk menghitung persentase dari setiap penyebab masalah.
- Buat sebuah grafik batang untuk persentase dari setiap penyebab masalah. Kamu dapat menggunakan fitur grafik di Excel 2007 untuk membuat grafik batang ini.
- Urutkan grafik batang dari yang paling tinggi hingga yang paling rendah.
- Buatlah sebuah kurva kumulatif dari persentase penyebab masalah. Kamu dapat menggunakan fitur grafik di Excel 2007 untuk membuat kurva kumulatif ini.
- Tambahkan sumbu sekunder pada grafik untuk kurva kumulatif.
- Buatlah sebuah grafik garis untuk kurva kumulatif.
- Atur sumbu vertikal grafik garis agar sesuai dengan sumbu sekunder pada grafik batang.
- Gabungkan kedua grafik dengan menambahkan grafik garis pada grafik batang.
Setelah kamu berhasil membuat diagram Pareto di Excel 2007, kamu dapat menggunakan diagram ini untuk mengidentifikasi penyebab masalah utama dan membuat keputusan yang tepat untuk mengatasi masalah tersebut.
Cara Membuat Tabel Struktur Organisasi di Microsoft Excel
Jika kamu ingin membuat tabel struktur organisasi di Microsoft Excel, kamu dapat mengikuti langkah-langkah berikut:
- Buka program Microsoft Excel.
- Pilihlah sebuah template tabel struktur organisasi di Microsoft Excel.
- Masukkanlah nama dan posisi dari setiap anggota tim atau karyawan pada tabel.
- Tambahkan gambar karyawan pada tabel dengan mengklik cel yang sesuai dan mengklik menu Excel “Insert”.
- Atur posisi gambar karyawan pada tabel.
- Atur hubungan antara setiap anggota tim atau karyawan pada tabel.
- Tambahkan garis pada tabel untuk menunjukkan hubungan antara setiap anggota tim atau karyawan.
- Atur tampilan tabel sesuai dengan kebutuhan.
Setelah kamu berhasil membuat tabel struktur organisasi di Microsoft Excel, kamu dapat menggunakan tabel ini untuk memudahkan pengorganisasian dan manajemen tim atau karyawan di perusahaan atau organisasi.
FAQ
1. Apa itu diagram Pareto?
Diagram Pareto merupakan alat analisis data yang digunakan untuk menentukan masalah utama atau penyebab masalah di dalam sebuah situasi. Diagram ini menggunakan prinsip 80/20, di mana 80% dari efek dihasilkan dari 20% penyebab. Dengan menggunakan diagram Pareto, kita dapat mengidentifikasi penyebab masalah utama dan mengambil tindakan yang tepat untuk mengatasi masalah tersebut.
2. Bagaimana cara membuat tabel struktur organisasi di Microsoft Excel?
Untuk membuat tabel struktur organisasi di Microsoft Excel, kamu dapat mengikuti langkah-langkah berikut:
- Buka program Microsoft Excel.
- Pilihlah sebuah template tabel struktur organisasi di Microsoft Excel.
- Masukkanlah nama dan posisi dari setiap anggota tim atau karyawan pada tabel.
- Tambahkan gambar karyawan pada tabel dengan mengklik cel yang sesuai dan mengklik menu Excel “Insert”.
- Atur posisi gambar karyawan pada tabel.
- Atur hubungan antara setiap anggota tim atau karyawan pada tabel.
- Tambahkan garis pada tabel untuk menunjukkan hubungan antara setiap anggota tim atau karyawan.
- Atur tampilan tabel sesuai dengan kebutuhan.
Setelah kamu berhasil membuat tabel struktur organisasi di Microsoft Excel, kamu dapat menggunakan tabel ini untuk memudahkan pengorganisasian dan manajemen tim atau karyawan di perusahaan atau organisasi.
Video Tutorial
Berikut adalah video tutorial yang dapat membantumu dalam membuat diagram Pareto di Excel 2007:
Berikut adalah video tutorial yang dapat membantumu dalam membuat tabel struktur organisasi di Microsoft Excel: