Untuk para pengguna Microsoft Excel, menguasai beberapa trik copy paste adalah hal penting untuk memudahkan bekerja dengan lembar kerja. Sayangnya, banyak pengguna yang hanya terbiasa dengan cara copy paste yang biasa-biasa saja, padahal terdapat beberapa trik yang dapat membuat proses copy paste menjadi lebih mudah dan efektif. Berikut ini adalah beberapa cara dan trik copy paste yang perlu Anda ketahui:
 Cara Copy Paste Kolom Excel yang Di Filter (Hidden Cells)
Cara Copy Paste Kolom Excel yang Di Filter (Hidden Cells)
Saat melakukan filter pada lembar kerja di Excel, seringkali terdapat beberapa sel yang tidak tampil karena menu filter. Hal ini dapat merepotkan ketika ingin melakukan copy paste data, terutama jika ingin mengambil data pada kolom tertentu yang di-filter dan terdapat sel yang hidden.
Nah, untuk mengatasi masalah ini, Anda bisa menggunakan fitur GoTo Special yang terdapat pada menu Find & Select. Berikut adalah caranya:
- Pilih seluruh data di lembar kerja yang ingin di-copy paste.
- Buka menu Find & Select dan pilih GoTo Special.
- Pilih opsi Visible cells only.
- Lakukan copy pada data yang telah terpilih.
- Lakukan paste pada lembar kerja yang baru.
Dengan mengikuti langkah-langkah di atas, Anda dapat menyalin dan meletakkan data yang telah di-filter dengan mudah dan cepat tanpa harus membuang waktu untuk un-filter dan filter kembali.
 Panduan Cara Cut Copy Paste di Excel
Panduan Cara Cut Copy Paste di Excel
Walaupun copy paste merupakan fitur dasar yang dapat dilakukan di Excel, ada sejumlah tip dan trik yang perlu diperhatikan supaya proses copy paste berjalan dengan lebih lancar dan efektif, berikut adalah beberapa panduan:
- Cut bukan Remove: Ketika Anda ingin menghapus data pada sebuah sel, jangan langsung menghapusnya, cukup menggunakan shortcut cut dengan menekan tombol Ctrl + X dan paste pada lingkungan kerja yang baru. Hal ini berguna untuk menghindari kesalahan ketika menghapus data yang seharusnya masih digunakan.
- Paste Spesialis (Paste Special): Jika ingin mempercepat proses pengolahan data, terdapat fitur paste spesialis yang dapat menghemat waktu dan efektifitas dalam melakukan copy paste. Salah satu cara mudahnya adalah menekan tombol Ctrl + Alt + V, sehingga Anda dapat memilih jenis format data yang ingin di-copy paste.
- Mouse atau Keyboard: Ada beberapa cara untuk melakukan copy paste, yaitu menggunakan mouse atau keyboard. Anda bisa memilih Cara mana yang lebih efisien tergantung pada kebiasaan dan kenyamanan.
- Celah Kosong: Untuk menghindari kesalahan ketika melakukan copy paste, sebaiknya selalu memeriksa adanya sel kosong pada lingkungan kerja yang dituju. Hal ini akan membantu memastikan bahwa data yang di-copy paste cukup sesuai.
 Cara Copy Paste Tabel pada Excel agar hasilnya sama
Cara Copy Paste Tabel pada Excel agar hasilnya sama
Saat menggunakan fitur copy paste di Excel, banyak pengguna sering mengalami masalah dimana hasil copy paste tidak sesuai dengan yang diharapkan, terlebih lagi saat copy paste tabel. Oleh karena itu, berikut ini adalah cara copy paste tabel agar hasilnya sama:
- Pilih tabel yang akan di-copy paste.
- Lakukan copy dengan menekan tombol Ctrl + C.
- Pilih sel pada lingkungan kerja target.
- Bukalah menu paste special dengan menekan tombol Ctrl + Alt + V.
- Pilih opsi Transpose di bagian paling bawah menu paste special.
Dengan mengikuti langkah-langkah di atas, Anda dapat menyalin dan meletakkan tabel dengan mudah dan cepat sesuai dengan tampilan awal tabel tanpa adanya perubahan.
 Cara Copy Paste Data Excel
Cara Copy Paste Data Excel
Tidak hanya terbatas pada tabel saja, fitur copy paste pada Excel juga dapat digunakan pada beragam jenis data. Berikut ini adalah cara copy paste data pada Excel:
- Pilih seluruh data yang ingin di-copy paste.
- Lakukan copy dengan menekan tombol Ctrl + C.
- Pilih sel pada lingkungan kerja target.
- Lakukan paste dengan menekan tombol Ctrl + V.
Dengan langkah-langkah di atas, Anda dapat menyalin dan meletakkan data dengan mudah dan cepat pada lingkungan kerja yang baru tanpa perlu melakukan pengaturan tambahan.
FAQ
Q: Bagaimana cara memilih sel tabel secara otomatis pada Excel?
A: Anda dapat memilih sel Tabel secara otomatis dengan menekan tombol Ctrl + T pada keyboard Anda. Kemudian, excel akan secara otomatis menentukan rentang sel untuk tabel yang dipilih.
Q: Apakah Excel memiliki fitur undo untuk copy paste?
A: Ya, Excel memiliki fitur undo untuk copy paste dengan menekan tombol Ctrl + Z pada keyboard Anda. Fitur ini berguna jika pengguna melakukan kesalahan dalam melakukan copy paste data.
Video Youtube: Cara Copy Paste Excel dengan Mudah dan Cepat
Berikut ini adalah video tutorial cara copy paste Excel dengan mudah dan cepat:
Dengan mengikuti beberapa cara dan trik di atas, Anda dapat melakukan proses copy paste pada Excel dengan mudah dan cepat. Selain itu, beberapa FAQ dan video tutorial juga dapat membantu dalam memahami lebih jauh tentang fitur Copy Paste pada Excel yang cukup membantu selama penggunaan Microsoft Excel.
 Cara Copy Paste Kolom Excel yang Di Filter (Hidden Cells)
Cara Copy Paste Kolom Excel yang Di Filter (Hidden Cells)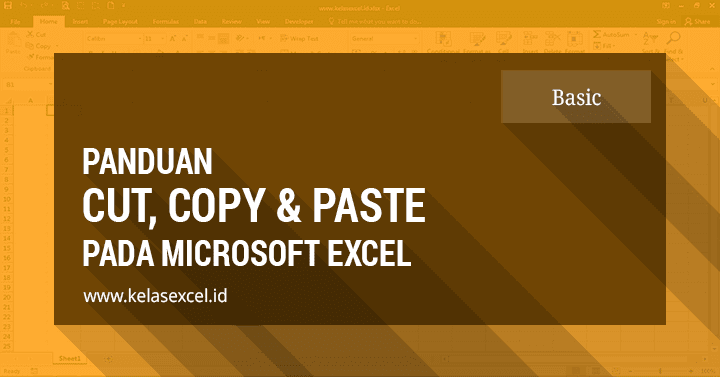 Panduan Cara Cut Copy Paste di Excel
Panduan Cara Cut Copy Paste di Excel Cara Copy Paste Tabel pada Excel agar hasilnya sama
Cara Copy Paste Tabel pada Excel agar hasilnya sama Cara Copy Paste Data Excel
Cara Copy Paste Data Excel