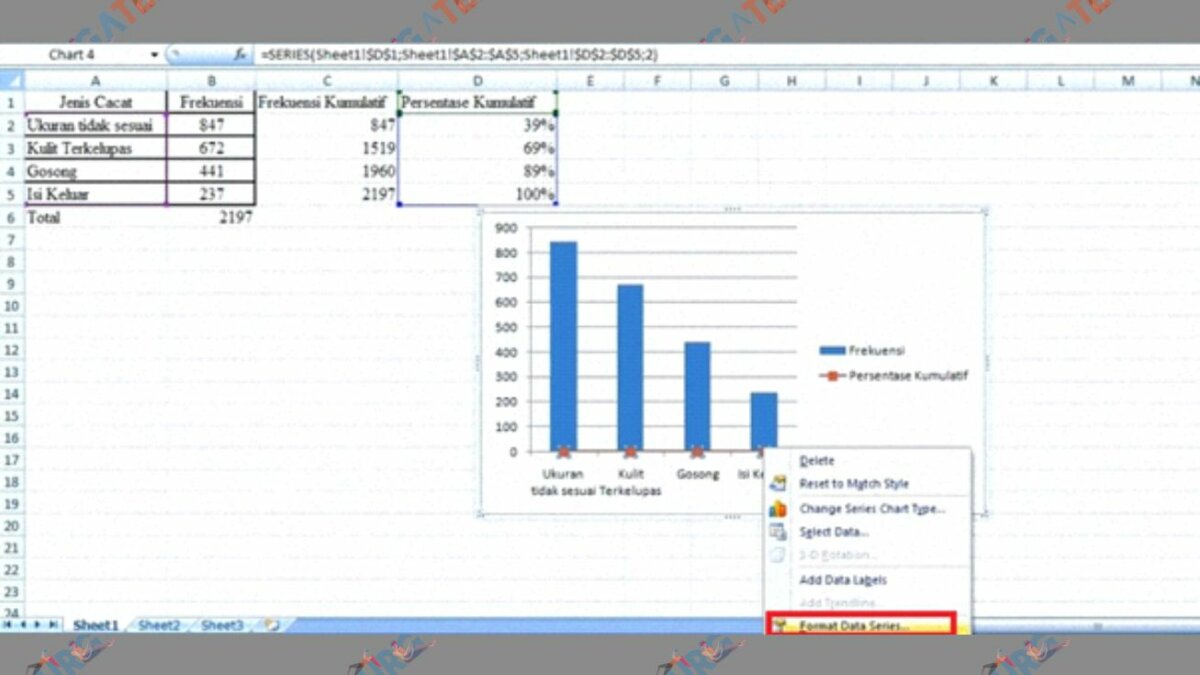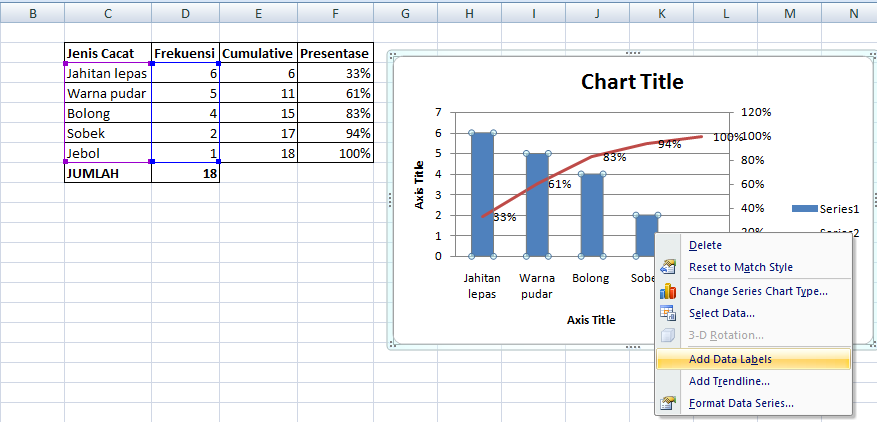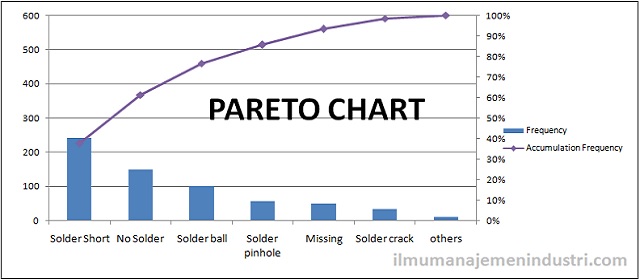Diagram Pareto adalah alat analisis data yang berguna untuk mengidentifikasi dan memprioritaskan masalah atau masalah tertentu dalam bisnis atau sebuah sistem. Diagram ini terdiri dari dua bagian yaitu grafik batang dan grafik garis yang digunakan untuk menunjukkan jumlah total, persentase, dan kumulatif dari setiap masalah atau faktor yang berkontribusi terhadap masalah tertentu. Diagram Pareto adalah salah satu alat manajemen kualitas yang digunakan dalam Lean Six Sigma untuk memastikan bahwa sumber daya dan usaha perbaikan difokuskan pada masalah-masalah yang paling penting dan secara signifikan berkontribusi terhadap kesulitan atau ketidaksempurnaan yang terjadi dalam proses atau produk.
Cara Membuat Diagram Pareto Dengan Excel
Untuk membuat diagram Pareto dengan Excel, Anda perlu mengikuti langkah-langkah berikut:
Langkah 1: Persiapkan Data
Langkah pertama dalam membuat diagram Pareto adalah mempersiapkan data. Data yang diperlukan adalah data kuantitatif yang terkait dengan masalah atau faktor yang ingin Anda analisis. Pastikan bahwa data Anda terorganisir dalam format yang dapat dianalisis. Misalnya, data Anda dapat berupa jumlah produk cacat, jumlah keluhan pelanggan, atau jumlah waktu pemrosesan yang terbuang karena masalah tertentu.
Langkah 2: Urutkan Data
Langkah selanjutnya adalah mengurutkan data Anda dari yang paling signifikan hingga yang kurang signifikan. Hal ini dapat dilakukan dengan mengurutkan data secara menurun atau naik tergantung pada sifat masalah atau faktor yang Anda analisis.
Langkah 3: Hitung Jumlah Total
Setelah Anda mengurutkan data, hitunglah jumlah total dan persentase dari masing-masing masalah atau faktor. Anda juga dapat menambahkan kolom kumulatif yang menunjukkan jumlah kumulatif dari setiap masalah atau faktor.
Langkah 4: Buat Tabel atau Grafik Batang
Setelah Anda menghitung jumlah total dan persentase dari masing-masing masalah atau faktor, selanjutnya buatlah tabel atau grafik batang yang menunjukkan jumlah atau persentase dari masing-masing faktor. Dalam tabel atau grafik batang, masalah atau faktor harus diurutkan dari yang paling signifikan hingga yang kurang signifikan.
Langkah 5: Buat Grafik Garis
Setelah Anda membuat tabel atau grafik batang, selanjutnya buat grafik garis yang menunjukkan kumulatif dari setiap masalah atau faktor. Grafik garis harus digambarkan di axis kanan dan menunjukkan jumlah kumulatif atau persentase kumulatif untuk setiap faktor.
Langkah 6: Analisis Data
Setelah Anda membuat diagram Pareto, analisis data untuk mengidentifikasi masalah atau faktor yang berkontribusi terhadap masalah tertentu. Anda dapat melakukan analisis ini dari diagram Pareto atau tabel yang dibuat sebelumnya.
FAQ
Pertanyaan 1: Apa Manfaat dari Membuat Diagram Pareto dalam Bisnis?
Jawaban: Membuat diagram Pareto memiliki beberapa manfaat bagi bisnis, antara lain:
- Mengevaluasi faktor yang berkontribusi terhadap masalah tertentu dengan cara yang sistematis dan logis.
- Memungkinkan bisnis untuk memfokuskan upaya perbaikan pada masalah-masalah yang paling penting.
- Memungkinkan bisnis untuk mengukur dampak dari usaha perbaikan yang dilakukan untuk mengatasi masalah tertentu.
Pertanyaan 2: Apa Bedanya Diagram Pareto dengan Diagram Histogram?
Jawaban: Diagram Pareto dan Diagram Histogram adalah dua alat analisis data yang berbeda yang digunakan dalam manajemen kualitas. Diagram Histogram digunakan untuk menunjukkan sebaran data dalam bentuk grafik batang, sementara Diagram Pareto digunakan untuk mengidentifikasi dan memprioritaskan masalah atau faktor berdasarkan kontribusinya terhadap masalah yang ingin diselesaikan. Jadi, meskipun keduanya menggunakan grafik batang, tujuan dan konsepnya berbeda.
Video Youtube: Cara Membuat Diagram Pareto di Excel
Berikut adalah video tutorial tentang cara membuat Diagram Pareto di Excel: