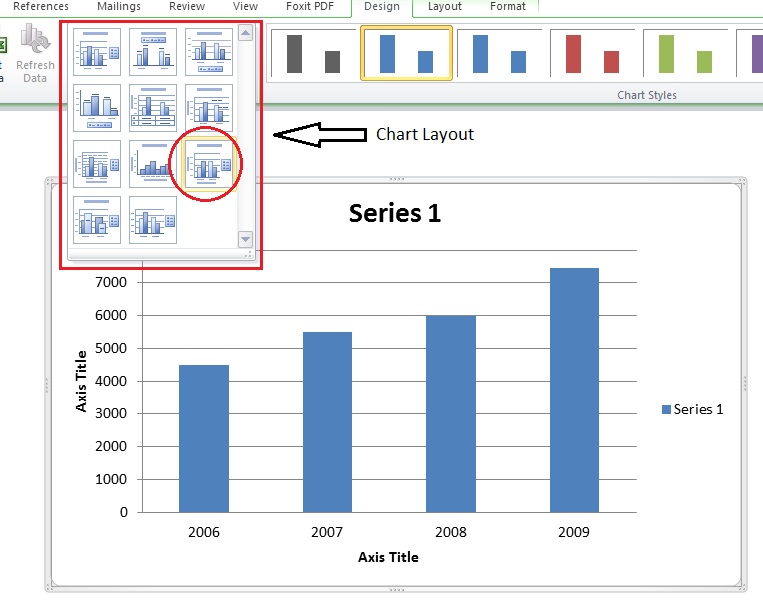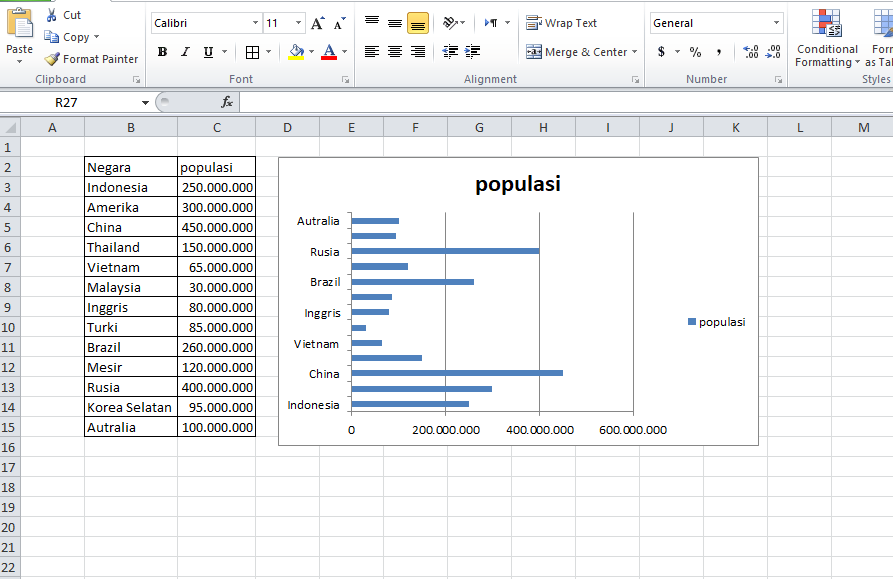Pengetahuan mengenai diagram sangat penting bagi siapa saja yang bekerja dengan data. Diagram memungkinkan kita untuk memvisualisasikan data dalam bentuk gambar, yang memudahkan kita dalam memahami konsep dan menarik kesimpulan.
Cara Membuat Diagram Batang di Microsoft Word dan Excel
Diagram batang biasanya digunakan untuk membandingkan kategori data yang berbeda. Misalnya, kita ingin membandingkan penjualan tahun ini dengan penjualan tahun lalu. Untuk membuat diagram batang di Microsoft Word atau Excel, berikut ini adalah langkah-langkahnya:
- Siapkan data yang ingin Anda tampilkan dalam diagram batang. Pastikan bahwa data tersebut terdiri dari angka atau nilai numerik.
- Buka program Microsoft Word atau Excel, lalu pilih lembar kerja yang ingin digunakan.
- Pilih bagian “Insert” (sisipkan) pada menu utama, lalu klik opsi “Bar Chart” (Diagram Batang).
- Setelah itu, pilih jenis diagram batang yang ingin Anda buat. Ada beberapa jenis diagram batang yang tersedia, seperti “Clustered Bar Chart” (Diagram Batang Berkelompok) dan “Stacked Bar Chart” (Diagram Batang Bertumpuk).
- Setelah memilih jenis diagram batang, pilih bagian “Data” pada menu utama dan masukkan data yang telah Anda siapkan sebelumnya.
- Atur label dan judul diagram batang, lalu simpan atau cetak diagram jika diperlukan.
Cara Membuat Berbagai Grafik atau Diagram Pada Excel
Selain diagram batang, Excel juga menyediakan berbagai jenis diagram lainnya, seperti diagram garis, diagram lingkaran, dan diagram area. Berikut ini adalah cara membuat berbagai jenis diagram tersebut di Excel:
- Diagram Garis
- Pilih data yang ingin ditampilkan dalam diagram garis.
- Pilih opsi “Line Chart” (Diagram Garis) pada menu “Insert”.
- Pilih tipe diagram garis yang ingin Anda buat.
- Atur label dan judul diagram, lalu simpan atau cetak diagram jika diperlukan.
- Pilih data yang ingin ditampilkan dalam diagram lingkaran.
- Pilih opsi “Pie Chart” (Diagram Lingkaran) pada menu “Insert”.
- Pilih tipe diagram lingkaran yang ingin Anda buat.
- Atur label dan judul diagram, lalu simpan atau cetak diagram jika diperlukan.
- Pilih data yang ingin ditampilkan dalam diagram area.
- Pilih opsi “Area Chart” (Diagram Area) pada menu “Insert”.
- Pilih tipe diagram area yang ingin Anda buat.
- Atur label dan judul diagram, lalu simpan atau cetak diagram jika diperlukan.
Frequently Asked Questions (FAQ)
Pertanyaan 1: Bagaimana Cara Mengatur Label dan Judul Diagram?
Jawaban: Untuk mengatur label dan judul diagram di Microsoft Word atau Excel, pilih bagian “Chart Elements” (Elemen Diagram) pada menu utama, lalu pilih label atau judul yang ingin Anda edit. Setelah itu, pilih opsi “Format” pada menu konteks, lalu edit teks atau tampilan label dan judul sesuai kebutuhan.
Pertanyaan 2: Apakah Ada Cara Mudah untuk Membuat Diagram di Microsoft Word atau Excel?
Jawaban: Microsoft Word dan Excel menyediakan fitur “Chart Wizard” (Asisten Diagram) yang memudahkan pengguna untuk membuat berbagai jenis diagram dalam beberapa langkah. Untuk menggunakan fitur ini, pilih opsi “Chart Wizard” pada menu utama dan ikuti petunjuk yang diberikan secara berurutan. Fitur ini bisa membantu Anda membuat diagram dengan cepat dan mudah tanpa harus mengatur label dan judul secara manual.
Itulah beberapa cara untuk membuat berbagai jenis diagram di Microsoft Word dan Excel. Dengan memahami cara membuat diagram ini, kita bisa memperoleh informasi yang lebih jelas dan mudah dipahami dari data yang kita miliki. Jika Anda ingin mempelajari lebih lanjut tentang Microsoft Word dan Excel, kunjungi situs resmi Microsoft atau ikuti tutorial di kanal Youtube-nya.