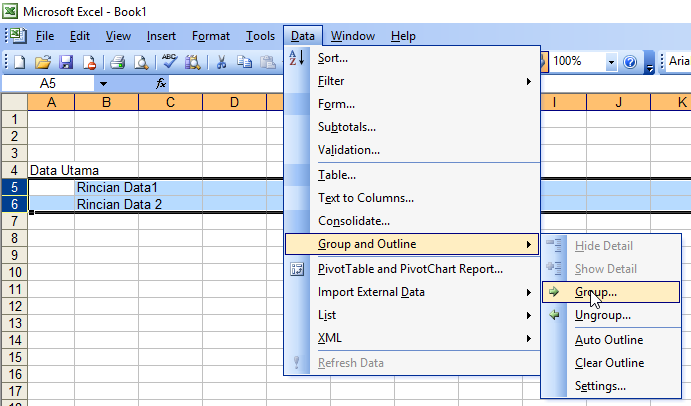Belajar Microsoft Excel dapat membuka peluang yang lebih luas dalam kesuksesan karir. Salah satu keterampilan yang perlu dikuasai dalam menggunakan Excel adalah bagaimana cara merapikan data dan melakukan analisis data terkait dengan data tersebut. Dalam artikel ini, akan dibahas tentang cara mengelompokkan data di Excel, baik secara otomatis maupun manual.
Cara Mengelompokkan Data di Excel
Ada dua cara mengelompokkan data di Excel, yaitu secara otomatis dan manual. Sebelum memulai, pastikan data yang hendak dikelompokkan telah terurut sesuai dengan syarat yang diinginkan. Berikut ini langkah-langkah untuk mengelompokkan data di Excel secara otomatis.
Mengelompokkan Data Di Excel Secara Otomatis
- Pilih satu kolom data yang hendak dikelompokkan.
- Pastikan area seleksi mencakup seluruh data termasuk judul.
- Klik tab Data pada menu ribbon.
- Pilih pilihan Subtotal dari grup Outline.
- Pilih Field yang hendak digunakan sebagai acuan membuat group.
- Pilih jenis fungsi subtotal yang akan digunakan.
- Ceklist kolom data yang hendak dikelompokkan.
- Atur Group atau Subtotal berdasarkan Row.
- Klik OK untuk menyelesaikan proses kelompokkan.
Setelah memilih OK, Excel akan menghasilkan hasil mengelompokkan secara otomatis. Data yang dihasilkan tersebut sudah terkelompokkan berdasarkan urutan-urutan yang ditentukan sebelumnya sesuai dengan syarat yang diinginkan. Dalam melakukan mengelompokkan data secara otomatis ini, Excel juga menyediakan beberapa pilihan format styling group.
Mengelompokkan Data Di Excel Secara Manual
Mengelompokkan data di Excel secara manual memungkinkan pengguna untuk menentukan kategori group berdasarkan keinginan pengguna, tidak tergantung pada jenis-jenis data yang akan dikelompokkan. Berikut ini cara melakukan mengelompokkan data di Excel secara manual:
- Pilih kolom data yang hendak dikelompokkan.
- Buat kolom baru dan beri nama kategori.
- Masukan rumus IF ke dalam sel kategori. Contoh rumus: =IF(B2>=0,”Positive”,”Negative”)
- Silahkan sesuaikan rumus sesuai dengan kebutuhan masing-masing.
- Klik pada cell data pertama di kolom kategori.
- Drag mouse ke cell data terakhir, lalu pilih menu Data pada menu ribbon.
- Pilih pilihan Sort&Filter dari grup Sort.
- Pilih Custom Sort pada pilihan menu Sort.
- Pilih kolom kategori di dalam pilihan Sort By.
- Pilih jenis sort berdasarkan urutan kategori.
- Klik OK untuk melakukan pengelompokkan data secara manual.
Cara ini sangat berguna jika data yang hendak di kelompokkan memiliki variasi yang cukup banyak dan tidak terstruktur. Cara ini memungkinkan pengguna untuk membuat kategori sesuai dengan keinginan pengguna dengan fleksibilitas yang tinggi.
Cara Membuat Diagram Otomatis di Excel
Selain mengelompokkan data, Excel juga menyediakan fitur membuat diagram secara otomatis. Fitur ini sangat berguna bagi pengguna Excel yang ingin membuat diagram tetapi belum terbiasa dengan cara manual. Berikut ini langkah-langkah untuk membuat diagram otomatis di Excel:
- Pilih beberapa data yang hendak dibuat diagram.
- Klik Insert pada menu ribbon.
- Pilih pilihan Recommended Charts pada grup Charts.
- Pilih tipe grafik yang diinginkan.
- Klik OK, lalu Excel akan membuatkan diagram otomatis sesuai dengan data yang telah dibuat.
Cara ini sangat berguna bagi mereka yang ingin membuat diagram secara cepat dan praktis. Pengguna juga dapat memilih tampilan grafik yang diinginkan dari pilihan yang telah disediakan oleh Excel. Setelah itu, grafik siap digunakan dan dapat dimodifikasi sesuai keinginan pengguna.
Mengelompokkan Data Di Excel dengan Video Tutorial
Dalam video berikut ini, ditunjukkan cara mengelompokkan data secara otomatis di Excel:
FAQ
1. Apa keuntungan dari mengelompokkan data di Excel?
Mengelompokkan data di Excel memungkinkan pengguna untuk menganalisis data dengan lebih mudah dan cepat. Data dapat diolah lebih mudah sehingga pengambilan keputusan dapat dilakukan dengan cepat dan akurat. Dalam bisnis, penggunaan Excel dalam mengelompokkan data sangat penting untuk menganalisis performa bisnis dan membuat strategi pengambilan keputusan yang tepat.
2. Apakah saya tetap dapat memodifikasi data yang telah dielompokkan?
Ya, pengguna tetap dapat memodifikasi data yang telah dielompokkan. Namun perlu diingat bahwa setiap kali data dimodifikasi, kelompok data akan berubah dan harus dilakukan pengelompokkan ulang. Ada dua jenis pengelompokkan data: pengelompokkan otomatis dan pengelompokkan manual. Kedua cara ini memungkinkan pengguna untuk mengelompokkan data tanpa kehilangan data asli.