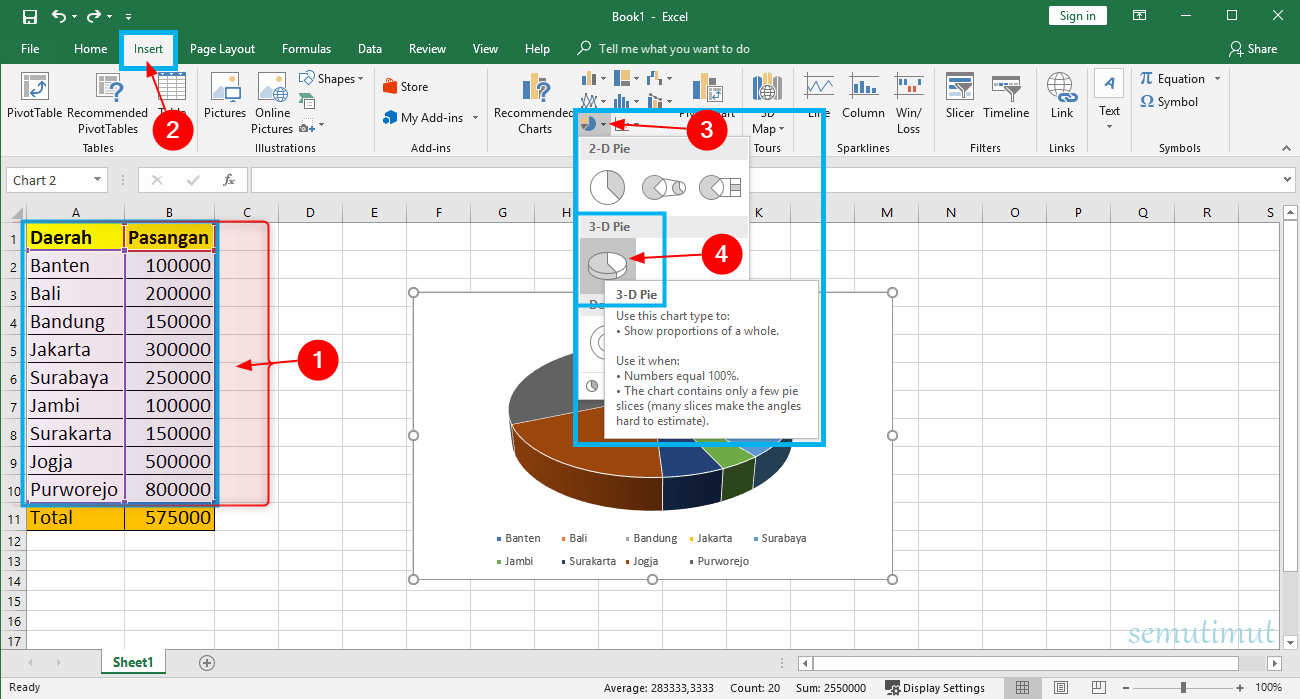Excel adalah program pengolah data yang sangat populer di kalangan pengguna komputer, terutama pengguna perkantoran. Salah satu fitur yang paling sering digunakan di Excel adalah grafik atau diagram, yang digunakan untuk memvisualisasikan data secara lebih mudah dipahami dan menarik. Dalam artikel ini, saya akan membahas cara membuat grafik di Excel dengan mudah menggunakan beberapa contoh data dan langkah-langkah sederhana.
Cara Membuat Diagram Lingkaran di Excel
Diagram lingkaran atau pie chart dapat digunakan untuk memvisualisasikan proporsi data. Misalkan kita memiliki data tentang seberapa banyak waktu yang dihabiskan untuk melakukan aktivitas tertentu dalam sehari, seperti bekerja, bermain game, dan tidur. Berikut adalah contoh data yang akan kita gunakan:
| Aktivitas | Waktu |
| Bekerja | 8 jam |
| Belajar | 2 jam |
| Bermain game | 2 jam |
| Tidur | 12 jam |
Untuk membuat diagram lingkaran di Excel, ikuti langkah-langkah berikut:
- Pilih data yang ingin Anda gunakan untuk membuat diagram lingkaran.
- Klik menu Insert dan pilih Insert Pie or Doughnut Chart.
- Pilih salah satu jenis diagram lingkaran yang tersedia, misalnya Pie Chart.
- Diagram lingkaran baru akan muncul di dalam lembar kerja Excel Anda, bersamaan dengan panel Chart Tools di bagian atas layar.
- Anda dapat menyesuaikan tampilan diagram lingkaran dengan menggunakan panel Chart Styles dan Chart Filters. Misalnya, Anda dapat memilih tampilan yang berbeda atau menampilkan label nilai pada setiap bagian dari diagram lingkaran.
- Setelah selesai, Anda dapat menutup panel Chart Tools atau menyimpan diagram lingkaran Anda sebagai file terpisah.
Dengan cara yang sama, Anda dapat membuat berbagai jenis diagram lainnya di Excel, seperti diagram garis, diagram batang, dan diagram kotak whisker. Semua jenis diagram ini dapat membantu Anda memvisualisasikan data Anda dengan cara yang jelas dan teratur.
Cara Membuat Grafik di Excel
Grafik atau chart di Excel dapat digunakan untuk memvisualisasikan data dalam bentuk yang menggambarkan hubungan antara dua atau lebih variabel. Misalkan kita memiliki data tentang biaya dan pendapatan dalam sebulan, seperti yang ditunjukkan pada contoh data di bawah ini:
| Bulan | Biaya | Pendapatan |
| Januari | 30 juta | 50 juta |
| Februari | 35 juta | 60 juta |
| Maret | 40 juta | 70 juta |
| April | 45 juta | 80 juta |
Untuk membuat grafik di Excel, ikuti langkah-langkah berikut:
- Pilih data yang ingin Anda gunakan untuk membuat grafik.
- Klik menu Insert dan pilih jenis grafik yang ingin Anda buat. Misalnya, untuk membuat grafik garis, pilih Line Chart.
- Grafik baru akan muncul di dalam lembar kerja Excel Anda, bersamaan dengan panel Chart Tools di bagian atas layar.
- Anda dapat menyesuaikan tampilan grafik dengan menggunakan panel Chart Styles dan Chart Filters. Misalnya, Anda dapat memilih tampilan yang berbeda atau menampilkan label nilai pada setiap bagian dari grafik.
- Setelah selesai, Anda dapat menutup panel Chart Tools atau menyimpan grafik Anda sebagai file terpisah.
FAQ
Apakah saya dapat menambahkan video YouTube ke dalam presentasi PowerPoint saya?
Ya, Anda dapat menambahkan video YouTube ke dalam presentasi PowerPoint Anda dengan mudah. Pertama, buka video YouTube yang ingin Anda tambahkan ke presentasi. Klik tombol Share dan pilih opsi Embed. Salin kode HTML yang ditampilkan dan tempelkan ke dalam presentasi PowerPoint Anda. Saat presentasi diputar, video YouTube akan dimuat secara otomatis.
Bagaimana cara membuat diagram garis di Excel?
Untuk membuat diagram garis di Excel, ikuti langkah-langkah berikut:
- Pilih data yang ingin Anda gunakan untuk membuat diagram garis.
- Klik menu Insert dan pilih Line Chart.
- Excel akan menampilkan diagram garis baru di dalam lembar kerja, bersamaan dengan panel Chart Tools.
- Anda dapat menyesuaikan tampilan diagram garis dengan menggunakan panel Chart Styles dan Chart Filters. Misalnya, Anda dapat menampilkan atau menyembunyikan label nilai dari sumbu X atau Y atau mengubah warna atau jenis garis yang digunakan untuk menampilkan data.
- Setelah selesai, Anda dapat menutup panel Chart Tools atau menyimpan diagram garis Anda sebagai file terpisah.
Demikianlah beberapa cara untuk membuat grafik dan diagram di Excel. Semoga informasi ini bermanfaat dan membantu Anda memvisualisasikan data dengan lebih baik.