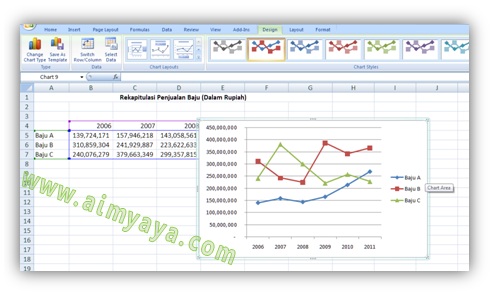Excel merupakan salah satu software populer yang banyak digunakan di berbagai bidang. Salah satu fitur unggulan Excel adalah kemampuannya dalam membuat grafik atau diagram. Membuat grafik di Excel sangatlah mudah dan dapat dilakukan oleh siapa saja, baik itu untuk keperluan bisnis, pendidikan, maupun riset. Pada artikel kali ini, kami akan memberikan panduan lengkap tentang cara membuat grafik di Excel dengan 2 data.
Gambar 1: Cara Membuat Grafik di Excel Dengan 2 Data (Ternyata Mudah) – Pakar
Untuk membuat grafik di Excel dengan 2 data, langkah-langkahnya sebagai berikut:
- Buka file Excel yang ingin dijadikan grafik.
- Pada Excel, pilih data yang ingin dijadikan grafik. Anda dapat memilih data dengan menyorot atau menekan tombol Shift pada keyboard kemudian klik area data yang diinginkan.
- Pilih Insert pada bagian menu di atas yang terdapat beberapa pilihan grafik.
- Pilih jenis grafik yang diinginkan. Pada contoh gambar, jenis grafik yang dipilih adalah Line.
- Tampilan grafik akan muncul.
- Custom tampilan grafik yang diinginkan, seperti mengubah warna, menambahkan judul, atau mengubah skala nilai x dan y.
- Setelah selesai, simpan file Excel Anda.
Gambar 2: Cara Membuat Diagram Garis – produkmania.com
Anda dapat membuat grafik garis dengan cara sebagai berikut:
- Buka file Excel yang ingin dijadikan grafik.
- Buat tabel data yang ingin dijadikan grafik. Tabel ini harus memiliki dua kolom, satu untuk label data dan satu untuk nilai data.
- Pilih seluruh data pada tabel tersebut.
- Pada menu Insert pilih Line Chart yang diinginkan.
- Grafik garis akan muncul.
- Costum tampilan grafik yang diinginkan.
- Simpan file Excel Anda.
Gambar 3: Cara Membuat Garis Arsir Di Excel – Kumpulan Tips
Jika Anda ingin membuat grafik garis dengan garis arsir, Anda dapat mengikuti langkah-langkah berikut:
- Buka file Excel yang ingin dijadikan grafik.
- Pilih data yang ingin dijadikan grafik.
- Pada menu Insert, pilih Line Chart.
- Grafik garis akan muncul.
- Pada grafik, klik kanan salah satu garis.
- Pilih Format Data Series dan pada bagian Fill, centang kotak Pattern.
- Custom tampilan grafik yang diinginkan.
- Simpan file Excel Anda.
Gambar 4: Cara Membuat Grafik Garis di Ms Excel
Untuk membuat grafik garis di MS Excel, langkah-langkahnya sebagai berikut:
- Buka file Excel yang ingin dijadikan grafik.
- Pilih data yang ingin dijadikan grafik.
- Pada menu Insert, pilih Line Chart.
- Grafik garis akan muncul.
- Costum tampilan grafik yang diinginkan.
- Simpan file Excel Anda.
Gambar 5: Cara Membuat Berbagai Grafik atau Diagram pada Excel
Tidak hanya grafik garis, Excel juga memiliki banyak pilihan jenis grafik atau diagram yang dapat Anda gunakan, seperti grafik batang, grafik pie, dan lain-lain. Berikut langkah-langkah membuat berbagai grafik atau diagram pada Excel:
- Buka file Excel yang ingin dijadikan grafik.
- Pilih data yang ingin dijadikan grafik.
- Pada menu Insert, pilih jenis grafik atau diagram yang diinginkan.
- Grafik atau diagram akan muncul.
- Costum tampilan grafik atau diagram yang diinginkan.
- Simpan file Excel Anda.
FAQ
1. Bagaimana cara menambahkan data pada grafik di Excel?
Anda dapat menambahkan data pada grafik di Excel dengan cara sebagai berikut:
- Buka file Excel yang ingin ditambahkan data pada grafiknya.
- Pilih cell di mana Anda ingin menambahkan data baru.
- Isi data yang baru di cell tersebut.
- Grafik akan secara otomatis menyesuaikan dan menambahkan data baru tersebut.
2. Bagaimana cara menyimpan grafik di Excel?
Anda dapat menyimpan grafik di Excel dengan cara sebagai berikut:
- Buka file Excel yang ingin disimpan grapiknya.
- Pada menu File, pilih Save atau Save As.
- Pilih lokasi penyimpanan dan nama file baru untuk simpan data.
- Klik Simpan.
Dengan tutorial cara membuat grafik di Excel ini, Anda sudah dapat membuat berbagai macam grafik atau diagram sesuai kebutuhan Anda. Selamat mencoba!