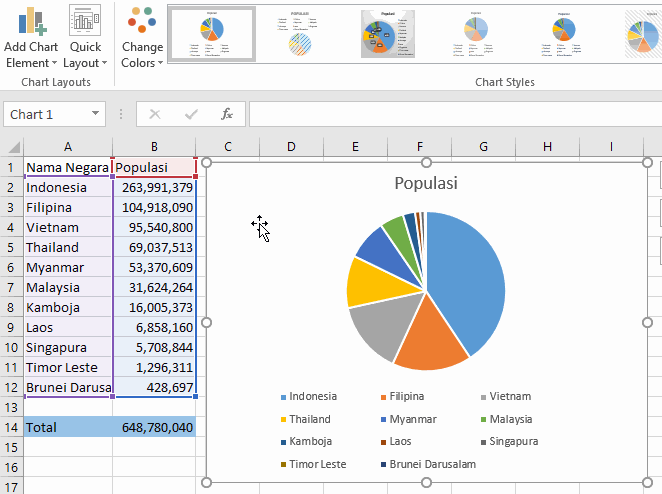Di zaman sekarang, Microsoft Excel sudah menjadi salah satu software yang tidak bisa dipisahkan dari dunia bisnis. Dengan fitur-fitur yang sangat membantu, seperti penghitungan otomatis dan pembuatan grafik, dapat memudahkan pengguna dalam membuat laporan dan analisis data. Pada kesempatan kali ini, kita akan membahas lebih dalam tentang cara membuat grafik atau diagram di Excel 2007.
Cara Mudah Membuat Grafik di Excel 2007
Berikut ini adalah langkah-langkah tentang cara mudah membuat grafik atau diagram di Excel 2007:
- Pertama, siapkan data yang akan dimasukkan ke dalam grafik atau diagram. Data dapat diatur dalam bentuk tabel dengan baris dan kolom.
- Setelah data siap, pilih kolom atau baris yang akan dimasukkan ke dalam grafik atau diagram. Kemudian, klik ikon grafik yang terdapat pada toolbar atau ketikkan shortcut Alt+F1.
- Akan muncul dialog box yang berisi beberapa jenis grafik atau diagram yang dapat dipilih. Pilih jenis grafik atau diagram yang diinginkan, misalnya grafik batang atau diagram lingkaran. Setelah memilih, klik OK.
- Grafik atau diagram akan muncul pada lembar kerja dan akan terlihat seperti gambar di bawah ini:
Setelah grafik atau diagram muncul, kita dapat mengatur atau mengeditnya sesuai dengan kebutuhan. Beberapa hal yang dapat diatur pada grafik atau diagram yaitu:
- Judul Grafik atau Diagram
- Label sumbu X dan Y
- Warna Grafik atau Diagram
Untuk mengatur dan mengedit grafik atau diagram, dapat dilakukan dengan klik kanan pada grafik dan pilih Menu Edit.
Cara Membuat Pareto Chart di Excel 2007
Selain grafik batang atau diagram lingkaran, terdapat jenis grafik atau diagram lain yang dapat dibuat pada Microsoft Excel, yaitu Pareto Chart. Pareto Chart merupakan grafik yang digunakan untuk menganalisis seberapa besar efek dari suatu masalah atau penyebab pada suatu sistem. Berikut ini adalah langkah-langkah membuat Pareto Chart di Excel 2007:
- Pertama, siapkan data yang akan dimasukkan ke dalam Pareto Chart. Data umumnya diatur dalam bentuk tabel dengan baris dan kolom.
- Setelah data siap, pilih kolom atau baris yang akan dimasukkan ke dalam Pareto Chart. Kemudian, klik ikon grafik yang terdapat pada toolbar atau ketikkan shortcut Alt+F1.
- Akan muncul dialog box yang berisi beberapa jenis grafik atau diagram yang dapat dipilih. Pilih jenis grafik atau diagram Pareto, kemudian klik OK.
- Pareto Chart akan muncul pada lembar kerja dan akan terlihat seperti gambar di bawah ini:
Setelah Pareto Chart muncul, kita dapat mengatur atau mengeditnya sesuai dengan kebutuhan. Beberapa hal yang dapat diatur pada Pareto Chart yaitu:
- Judul Pareto Chart
- Label sumbu X dan Y
- Warna Pareto Chart
Selain itu, pada Pareto Chart terdapat garis yang disebut dengan Garis Pareto. Garis Pareto ini merupakan kosong yang akan terisi dengan grafik Pareto sesuai dengan data yang dimasukkan. Garis ini diletakkan pada sumbu sebelah kiri. Dalam membuat Pareto Chart, grafik Pareto dan garis Pareto dapat diatur melalui menu Format Data Series pada tampilan grafik atau diagram.
Cara Membuat Persentase pada Diagram di Excel
Diagram adalah salah satu jenis grafik yang banyak digunakan pada Microsoft Excel. Diagram dapat berbentuk batang, garis, lingkaran, dan lain sebagainya. Dalam pembuatan diagram, biasanya diperlukan penambahan persentase pada setiap kategori pada diagram. Berikut ini adalah langkah-langkah dalam membuat persentase pada diagram di Excel:
- Pertama, siapkan data yang akan dimasukkan ke dalam diagram. Data dapat diatur dalam bentuk tabel dengan baris dan kolom.
- Setelah data siap, pilih kolom atau baris yang akan dimasukkan ke dalam diagram. Kemudian, klik ikon grafik yang terdapat pada toolbar atau ketikkan shortcut Alt+F1.
- Akan muncul dialog box yang berisi beberapa jenis grafik atau diagram yang dapat dipilih. Pilih jenis grafik atau diagram yang diinginkan, kemudian klik OK.
- Setelah diagram muncul, pilih kategori pada diagram. Kemudian, klik kanan dan pilih menu Format Data Series.
- Pada tampilan Format Data Series, pilih menu Data Labels, kemudian beri tanda centang pada pilihan Value, kemudian klik OK.
- Pada tampilan diagram, akan terlihat angka persentase pada setiap kategori.
Selain itu, pada setiap jenis diagram, terdapat pilihan warna untuk setiap kategori pada diagram. Pengaturan warna ini dapat dilakukan dengan mengklik pada salah satu kategori pada diagram, kemudian klik kanan dan pilih menu Format Data Series pada tampilan diagram.
Cara Mengubah Diagram Batang Menjadi Diagram Lingkaran
Dalam membuat grafik atau diagram, kita bisa mengubah jenis grafik atau diagram sesuai dengan kebutuhan. Misalnya, jika pada awalnya kita membuat grafik batang namun kemudian ingin diubah menjadi diagram lingkaran, maka kita dapat melakukan langkah-langkah berikut:
- Pilih grafik atau diagram yang ingin diubah, kemudian klik kanan dan pilih menu Change Chart Type.
- Akan muncul dialog box yang berisi beberapa jenis grafik atau diagram yang dapat dipilih. Pilih jenis grafik atau diagram yang diinginkan, kemudian klik OK.
- Grafik atau diagram akan berubah sesuai jenis grafik atau diagram yang dipilih.
Perhatikan bahwa saat mengubah jenis grafik atau diagram, layout pada grafik atau diagram mungkin akan berubah. Oleh karena itu, perlu melakukan penyesuaian layout sesuai dengan kebutuhan.
FAQ
Apa itu Microsoft Excel?
Microsoft Excel adalah sebuah software pengolah data dan lembar kerja yang dapat digunakan pada sistem operasi Windows maupun Mac OS. Excel termasuk dalam kategori program Spreadsheet.
Apakah Microsoft Excel gratis?
Tidak, Microsoft Excel tidak gratis. Namun, kita dapat menggunakan Excel secara gratis dengan mendaftar akun Microsoft dan menggunakan Microsoft 365 Personal atau Microsoft 365 Family. Selain itu, ada beberapa alternatif software Spreadsheet gratis seperti Google Sheets dan LibreOffice Calc.
Video Tutorial: Cara Membuat Diagram Lingkaran di Microsoft Excel 2010
Berikut ini adalah video tutorial tentang cara membuat Diagram Lingkaran di Microsoft Excel 2010:
Video tutorial di atas menjelaskan langkah-langkah secara detail tentang cara membuat Diagram Lingkaran di Microsoft Excel 2010. Tutorial ini sangat bermanfaat bagi pemula yang ingin belajar menggunakan Microsoft Excel.
Demikian pembahasan tentang cara membuat Grafik atau Diagram di Excel 2007 dan jenis-jenis grafik atau diagram yang dapat dibuat pada Microsoft Excel. Selain itu, terdapat juga FAQ dan video tutorial sebagai tambahan informasi. Semoga pembahasan ini dapat bermanfaat bagi pembaca. Terima kasih.