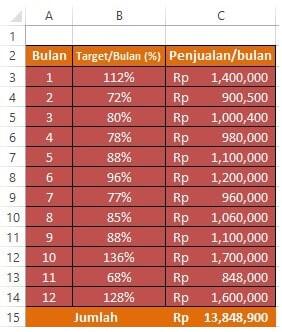Excel adalah software pengolah data elektronik yang sangat populer di seluruh dunia. Salah satu fitur yang paling sering digunakan di Microsoft Excel adalah membuat grafik atau diagram dari data yang telah diinput. Grafik maupun diagram ini dapat membantu kita memahami informasi secara visual dan lebih efektif.
Cara Membuat Grafik Di Excel
Untuk membuat grafik di Excel, terlebih dahulu kita harus mempunyai data yang sudah siap. Kemudian, langkah-langkah yang perlu diikuti adalah sebagai berikut:
- Highlight data yang ingin dianalisis.
- Klik icon grafik pada toolbar Excel.
- Pilih jenis grafik yang ingin dibuat.
- Atur posisi dan ukuran grafik pada sheet.
- Customize tampilan grafik sesuai kebutuhan.
Contoh Cara Membuat Grafik Di Excel
Cara Membuat Grafik Batang Di Excel
Grafik batang sering digunakan untuk membandingkan nilai numerik atau kategori dan menggambarkan perubahan antara seluruh kategori. Berikut langkah-langkah cara membuat grafik batang di Excel:
- Highlight data yang ingin dibuat grafik batang.
- Klik icon grafik batang pada toolbar Excel.
- Pilih tipe grafik batang yang ingin dibuat.
- Atur posisi dan ukuran grafik pada sheet.
- Customize tampilan grafik sesuai kebutuhan.
Cara Membuat Grafik Lingkaran Di Excel
Grafik lingkaran digunakan untuk menampilkan data dalam bentuk persentase. Grafik ini cocok digunakan jika data yang dimiliki memiliki sedikit kategori. Berikut langkah-langkah cara membuat grafik lingkaran di Excel:
- Highlight data yang ingin dibuat grafik lingkaran.
- Klik icon grafik lingkaran pada toolbar Excel.
- Pilih tipe grafik lingkaran yang ingin dibuat.
- Atur posisi dan ukuran grafik pada sheet.
- Customize tampilan grafik sesuai kebutuhan.
Cara Mengubah Diagram Batang Menjadi Diagram Lingkaran
Terkadang, kita ingin mengubah diagram batang menjadi diagram lingkaran. Berikut adalah langkah-langkah cara mengubah diagram batang menjadi diagram lingkaran di Excel:
- Klik pada area diagram batang yang ingin diubah menjadi diagram lingkaran.
- Klik kanan dan pilih Change Chart Type.
- Pilih tipe grafik lingkaran yang ingin dibuat.
- Atur posisi dan ukuran grafik pada sheet.
- Customize tampilan grafik sesuai kebutuhan.
Selain itu, kita juga dapat mengubah tampilan atau style dari grafik lingkaran yang telah dibuat. Berikut adalah langkah-langkah cara mengubah style grafik lingkaran di Excel:
- Klik pada area grafik lingkaran yang ingin diubah style-nya.
- Klik kanan dan pilih Format Data Series.
- Pilih salah satu style yang tersedia pada kolom Fill & Line.
- Atur posisi dan ukuran grafik pada sheet.
- Customize tampilan grafik sesuai kebutuhan.
Cara Membuat Grafik Persentase Di Excel Diagram Dan Grafik
Selain membuat grafik batang atau lingkaran, kita juga dapat membuat grafik persentase dalam bentuk diagram dan grafik lainnya. Langkah-langkah yang perlu dilakukan adalah:
- Pilih data yang ingin dibuat grafik persentase.
- Klik icon grafik pada toolbar Excel.
- Pilih tipe grafik persentase yang ingin dibuat.
- Atur posisi dan ukuran grafik pada sheet.
- Customize tampilan grafik sesuai kebutuhan.
Cara Membuat Grafik dan Diagram Batang Persentase di Excel
Untuk membuat grafik dan diagram batang persentase di Excel, pertama-tama kita harus menghitung terlebih dahulu jumlah keseluruhan data yang dimiliki. Kemudian, langkah-langkah yang perlu diikuti adalah sebagai berikut:
- Pilih data yang ingin dibuat grafik dan diagram batang persentase.
- Klik icon grafik pada toolbar Excel.
- Pilih tipe grafik dan diagram batang persentase yang ingin dibuat.
- Atur posisi dan ukuran grafik pada sheet.
- Customize tampilan grafik dan diagram sesuai kebutuhan.
FAQ
1. Apakah Excel hanya digunakan untuk membuat grafik dan diagram?
Tidak, Excel bukan hanya digunakan untuk membuat grafik dan diagram saja. Ada banyak fitur dan fungsi lainnya dalam Excel seperti pengolahan data, analisis data, format tabel, dan sebagainya.
2. Apakah ada tutorial video yang bisa dijadikan referensi dalam belajar membuat grafik di Excel?
Ya, banyak sekali tutorial video yang dapat dijadikan referensi dalam belajar membuat grafik di Excel. Salah satu contoh video tutorial yang dapat diakses di Youtube adalah “Excel Magic Trick #267: Percentage Change Formula & Chart”.