Diagram batang atau yang juga dikenal dengan nama “bar chart” adalah jenis diagram yang digunakan untuk menampilkan data numerik dalam bentuk horizontal atau vertikal. Diagram batang sangat berguna karena dapat menunjukkan perbandingan atau perbedaan antara data secara visual.
 Cara Membuat Diagram Batang
Cara Membuat Diagram Batang
Untuk membuat diagram batang, ada beberapa langkah yang harus diikuti. Berikut adalah langkah-langkahnya:
- Buka program Microsoft Excel
- Siapkan data yang ingin dijadikan diagram batang
- Pilih data yang ingin dijadikan diagram batang
- Pilih menu “Insert” di toolbar
- Pilih jenis diagram batang yang diinginkan
- Setelah diagram batang muncul, modifikasi data dan tampilan sesuai kebutuhan
- Simpan dan selesaikan pembuatan diagram batang
Dengan mengikuti langkah-langkah di atas, membuat diagram batang akan menjadi lebih mudah dan efektif.
 Cara Buat Diagram Batang Di Excel
Cara Buat Diagram Batang Di Excel
Selain menggunakan cara manual seperti yang telah dijelaskan di atas, cara membuat diagram batang di Excel juga bisa dilakukan dengan lebih mudah dan cepat menggunakan fitur-chart yang telah disediakan oleh Microsoft Excel.
Berikut adalah langkah-langkah untuk membuat diagram batang menggunakan Excel:
- Buka program Microsoft Excel
- Siapkan data yang ingin dijadikan diagram batang
- Pilih data yang ingin dijadikan diagram batang
- Pilih menu “Insert” di toolbar
- Pilih jenis diagram batang yang diinginkan
- Excel akan menghasilkan diagram batang secara otomatis berdasarkan data yang dipilih
- Modifikasi data dan tampilan sesuai kebutuhan
- Simpan dan selesaikan pembuatan diagram batang
Membuat diagram batang menggunakan Excel sangat mudah dan simpel untuk dilakukan, bahkan untuk mereka yang hanya memiliki pengalaman dasar dalam menggunakan program Excel.
 Video Tutorial: Membuat Diagram Batang Menggunakan Excel
Video Tutorial: Membuat Diagram Batang Menggunakan Excel
Proses pembuatan diagram batang dengan Excel dapat lebih mudah dipahami dengan melihat tutorial video di atas. Pada video tersebut, langkah-langkah yang harus dilakukan untuk membuat diagram batang di Excel akan dijelaskan secara rinci dan mudah dipahami.
 Cara Membuat Diagram Batang Di Excel Cukup Dengan 5 Langkah Ini
Cara Membuat Diagram Batang Di Excel Cukup Dengan 5 Langkah Ini
Setelah mengetahui bahwa membuat diagram batang dengan Excel sangat mudah dilakukan, berikut adalah cara membuat diagram batang di Excel dengan cukup 5 langkah saja:
- Buka program Microsoft Excel
- Siapkan data yang ingin dijadikan diagram batang
- Pilih data yang ingin dijadikan diagram batang
- Pilih menu “Insert” di toolbar
- Pilih jenis diagram batang yang diinginkan
Mari kita bahas langkah-langkah di atas secara lebih detail:
1. Buka Program Microsoft Excel
Langkah pertama yang harus dilakukan adalah membuka program Microsoft Excel pada komputer Anda. Microsoft Excel adalah perangkat lunak pengolah angka bawaan dari Microsoft Office yang sangat populer dan digunakan secara luas di seluruh dunia.
2. Siapkan Data yang Ingin Dijadikan Diagram Batang
Setelah membuka program Excel, siapkan data yang ingin dijadikan diagram batang. Data yang dimaksud adalah data numerik yang ingin ditampilkan dalam bentuk diagram batang.
3. Pilih Data yang Ingin Dijadikan Diagram Batang
Setelah mempersiapkan data, pilih data tersebut dengan menandai sel-sel pada lembar kerja Excel. Pastikan Anda telah memilih sel-sel yang berisi data numerik yang ingin dijadikan diagram batang.
4. Pilih Menu “Insert” di Toolbar
Pada langkah keempat, pilih menu “Insert” yang terletak di toolbar Excel. Menu “Insert” berisi beberapa jenis diagram, termasuk diagram batang, diagram garis, diagram pie, dan lain-lain.
5. Pilih Jenis Diagram Batang yang Diinginkan
Setelah memilih menu “Insert”, pilih jenis diagram batang yang diinginkan. Pada Excel, terdapat beberapa jenis diagram batang, seperti bar chart, stacked bar chart, dan lain-lain. Pilih jenis diagram batang yang sesuai dengan data yang akan ditampilkan.
Jika semua langkah di atas telah selesai dilakukan, Excel akan secara otomatis membuat diagram batang yang didasarkan pada data numerik yang telah dipilih. Kita bisa mengubah tampilan dan modifikasi data sesuai kebutuhan kita.
FAQ (Frequently Asked Questions)
Berikut adalah beberapa pertanyaan yang sering diajukan mengenai diagram batang:
1. Apa keuntungan menggunakan diagram batang?
Diagram batang sangat berguna karena dapat menunjukkan perbandingan atau perbedaan antara data secara visual. Perbandingan antara data dapat lebih mudah dipahami ketika ditampilkan dalam bentuk diagram batang.
2. Bagaimana cara membuat diagram batang di Excel?
Untuk membuat diagram batang di Excel, kita bisa menggunakan fitur-chart yang telah disediakan oleh Excel. Caranya sangat mudah, cukup dengan memilih data numerik yang ingin ditampilkan lalu memilih jenis diagram batang yang diinginkan pada menu “Insert” di toolbar Excel.
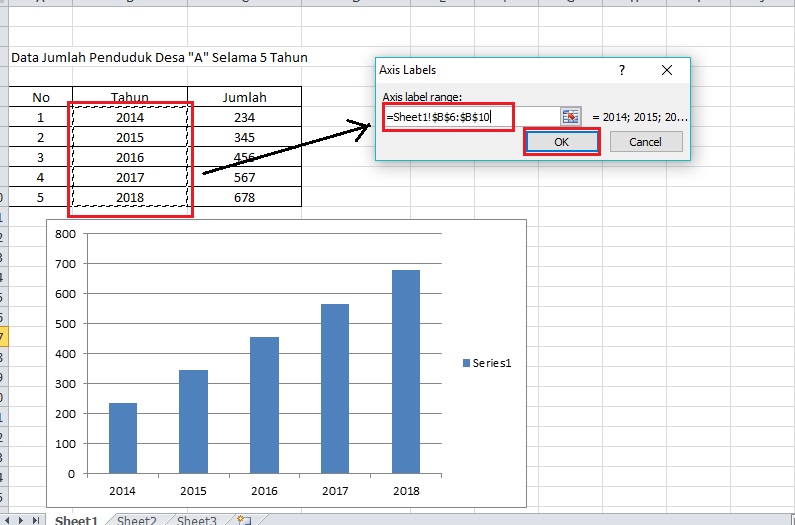 Cara Membuat Diagram Batang
Cara Membuat Diagram Batang Cara Buat Diagram Batang Di Excel
Cara Buat Diagram Batang Di Excel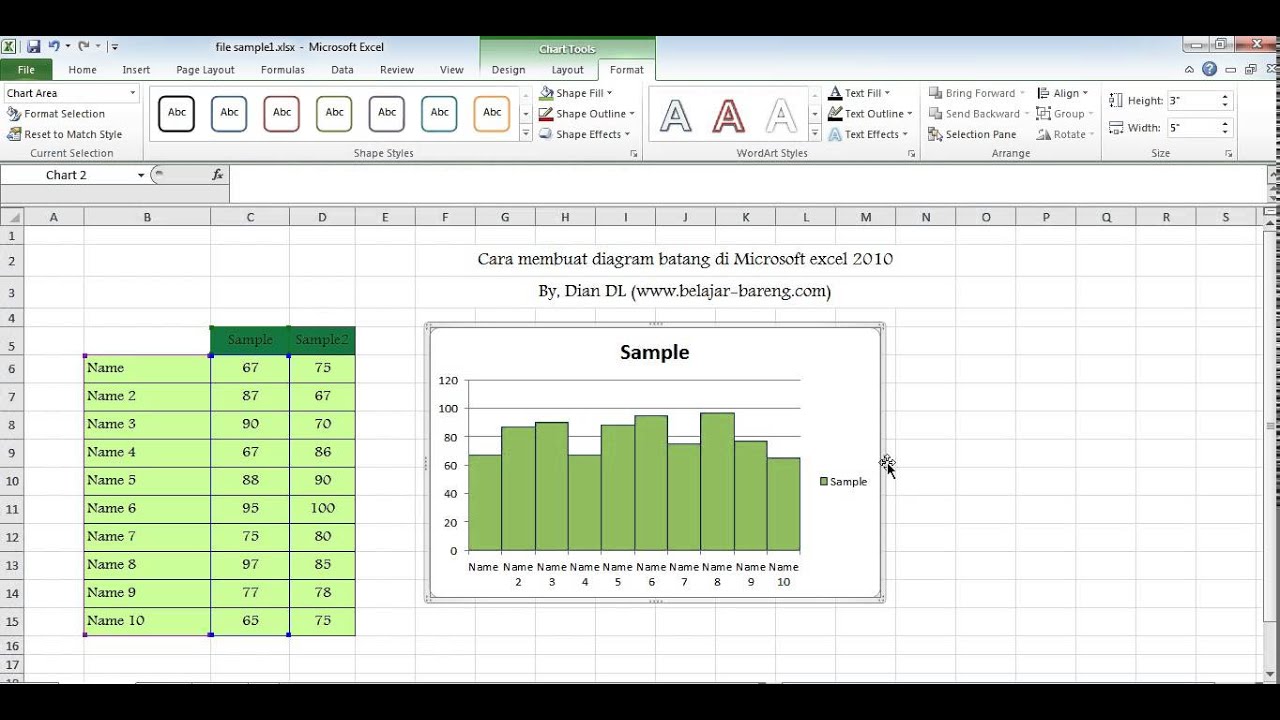 Video Tutorial: Membuat Diagram Batang Menggunakan Excel
Video Tutorial: Membuat Diagram Batang Menggunakan Excel Cara Membuat Diagram Batang Di Excel Cukup Dengan 5 Langkah Ini
Cara Membuat Diagram Batang Di Excel Cukup Dengan 5 Langkah Ini