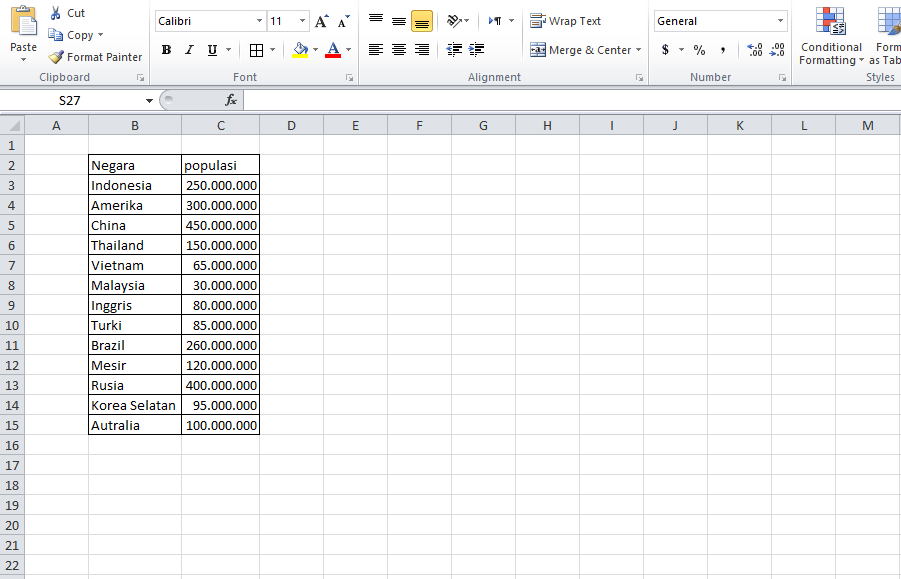Excel merupakan salah satu program yang sangat berguna dalam aktivitas sehari-hari, baik itu dalam bidang bisnis, akademik, ataupun personal. Salah satu fitur unggulan dari Excel adalah penggunaan grafik atau diagram yang dapat membuat data lebih mudah dipahami dan menarik secara visual. Berikut adalah cara membuat berbagai jenis grafik atau diagram pada Excel.
Cara Membuat Diagram Batang di Excel
Diagram batang merupakan salah satu jenis diagram yang biasa digunakan untuk membandingkan data secara visual. Berikut adalah langkah-langkah untuk membuat diagram batang di Excel:
- Buka program Excel dan buatlah tabel data yang akan dijadikan sebagai sumber data untuk diagram.
- Pilih seluruh tabel data dan masuk ke Menu Insert.
- Pilih opsi Diagram Batang dan pilih jenis batang yang diinginkan.
- Excel akan secara otomatis membuatkan diagram dari tabel data yang telah dibuat.
- Customize diagram sesuai dengan keinginan dengan memilih opsi Design pada ribbon.
Dengan cara yang sama, Anda juga dapat membuat diagram batang horizontal atau stacked, yang berguna untuk membandingkan data yang kompleks. Selain itu, Excel juga memiliki opsi untuk menambahkan label data, sumbu diagram, dan merubah warna dan gaya dari diagram agar lebih menarik.
Cara Membuat Diagram Garis di Excel
Diagram garis digunakan untuk menunjukkan trend perubahan pada data yang dipresentasikan dalam bentuk grafik garis. Berikut adalah langkah-langkah untuk membuat diagram garis di Excel:
- Buka program Excel dan buatlah tabel data yang akan dijadikan sebagai sumber data untuk diagram.
- Pilih seluruh tabel data dan masuk ke Menu Insert.
- Pilih opsi Diagram Garis.
- Excel akan secara otomatis membuatkan diagram dari tabel data yang telah dibuat.
- Customize diagram sesuai dengan keinginan dengan memilih opsi Design pada ribbon.
Anda juga dapat menambahkan label pada garis, marker, dan sumbu diagram pada diagram garis untuk memvisualisasikan data dengan lebih efektif.
Cara Membuat Diagram Pie di Excel
Diagram pie atau diagram lingkaran adalah salah satu jenis diagram yang digunakan untuk membandingkan proporsi antara bagian dengan keseluruhan. Berikut adalah langkah-langkah untuk membuat diagram pie di Excel:
- Buka program Excel dan buatlah tabel data yang akan dijadikan sebagai sumber data untuk diagram.
- Pilih seluruh tabel data dan masuk ke Menu Insert.
- Pilih opsi Diagram Pie.
- Excel akan secara otomatis membuatkan diagram dari tabel data yang telah dibuat.
- Customize diagram sesuai dengan keinginan dengan memilih opsi Design pada ribbon.
Dalam diagram pie, Excel juga memiliki opsi untuk menambahkan label pada bagian diagram, dan merubah warna dan gaya dari diagram agar lebih menarik.
FAQ
Pertanyaan 1: Bagaimana cara membuat diagram gabungan di Excel?
Jawaban: Untuk membuat diagram gabungan di Excel, pertama buatlah tabel data yang ingin ditampilkan dalam diagram gabungan. Kemudian, masuk ke Menu Insert dan pilih opsi Diagram Gabungan. Di bagian yang muncul, pilih jenis diagram yang ingin ditampilkan (misalnya, diagram garis dan batang). Setelah itu, Excel akan secara otomatis membuatkan diagram gabungan dari tabel data yang telah dibuat. Anda juga dapat melakukan customisasi pada diagram gabungan seperti pada diagram biasa.
Pertanyaan 2: Apa itu PivotTable dan Bagaimana Cara Menggunakannya di Excel?
Jawaban: PivotTable adalah salah satu fitur canggih di Excel yang memungkinkan pengguna untuk mengolah dan menganalisa data yang kompleks dengan lebih efektif. PivotTable memungkinkan pengguna untuk mengelompokkan, menggali, dan merangkum data secara dinamis, serta membuat laporan dan grafik yang menarik. Untuk menggunakan PivotTable di Excel, pertama buatlah tabel data yang ingin dianalisa. Kemudian, masuk ke Menu Insert dan pilih opsi PivotTable. Di bagian yang muncul, pilih sumber data dari tabel data yang telah dibuat. Setelah itu, Excel akan menghasilkan bagan PivotTable dengan area data dan baris kolom terpisah sehingga mudah diolah kembali.