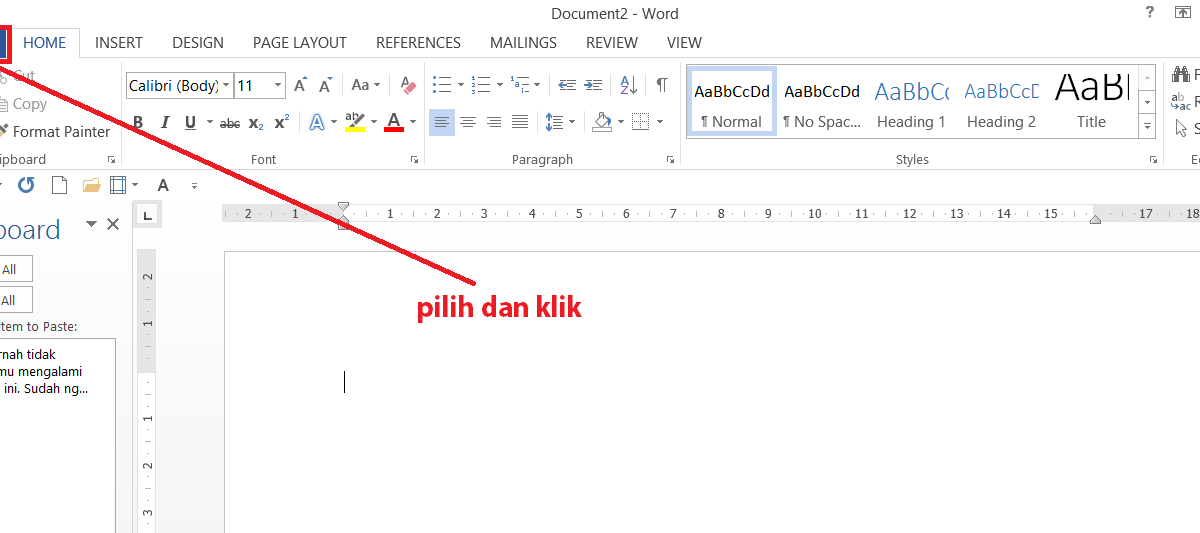Have you ever found yourself in a situation where you accidentally closed an Excel file without saving it? It can be quite frustrating, especially if you’ve spent a lot of time working on it. Fortunately, there are ways to recover unsaved Excel files. In this article, we will discuss some of the methods you can use to retrieve your unsaved work.
Method 1: Use the AutoRecover Feature
If you’ve accidentally closed an Excel file without saving it, the first thing you should try is the AutoRecover feature. This feature is designed to automatically save your work at regular intervals, so if you’ve been working on the file for a while before closing it, chances are that there’s an AutoRecover file available.
To use this feature, follow these steps:
- Open Excel and click on the File menu.
- Click on Recent, then select the Recover Unsaved Workbooks option at the bottom of the list.
- Select the file you want to recover and click Open.
- Once the file is open, click the Save button to save it to your desired location.
If Excel was not able to recover your unsaved file using the AutoRecover feature, don’t worry, there are still other methods you can try.
Method 2: Check the Temp Folder for Excel Files
When you save a file in Excel, it creates a temporary copy of that file. If you accidentally closed the file without saving it, there’s a chance that a temporary copy of the file still exists in the Temp folder on your computer.
To check if there’s a temporary copy of your Excel file available, follow these steps:
- Press the Windows key + R to open the Run dialog box.
- Type %temp% and press Enter.
- Look for files with the .xls or .xlsx extensions. These are Excel files.
- If you find a file that you think might be the one you’re looking for, double-click on it to open it.
- If the file is the one you’re looking for, save it to your desired location.
If you did not find your unsaved Excel file in the Temp folder, don’t worry, there’s still one more method you can try.
Method 3: Use a Third-Party Recovery Tool
If the AutoRecover feature and the Temp folder did not work, there are several third-party recovery tools that you can use to recover your unsaved Excel file. These tools are designed to scan your computer for temporary files and recover any that match the type of file you’re looking for.
Here are some of the best third-party recovery tools:
Once you’ve downloaded and installed one of these tools, follow the instructions to recover your unsaved Excel file. Be sure to save the file to your desired location once it’s recovered.
FAQ
Q: Can I recover an unsaved Excel file if I did not have the AutoRecover feature turned on?
A: Unfortunately, if you did not have the AutoRecover feature turned on, it may not be possible to recover your unsaved Excel file using the methods described in this article. However, you can still try using a third-party recovery tool as described in Method 3.
Q: Can I recover an Excel file that was deleted?
A: Yes, you can recover a deleted Excel file if you act quickly. When you delete a file, it is not completely removed from your computer. Instead, it is moved to the Recycle Bin. To recover a deleted Excel file, simply open the Recycle Bin, find the file you want to recover, right-click on it and select Restore. If the file is not in the Recycle Bin, you can use a file recovery tool like Recuva to scan your computer for deleted files.
Video Tutorial: How to Recover Unsaved Excel Files
In conclusion, accidentally closing an Excel file without saving it can be a frustrating experience, but with the methods described in this article, you should be able to recover your unsaved work. Remember to always save your work regularly to avoid losing important data.