Diagram batang atau bar chart merupakan salah satu jenis grafik yang digunakan untuk menampilkan data dalam bentuk batang vertikal atau horizontal dengan variasi ukuran dan warna yang berbeda. Grafik ini sangat umum digunakan dalam bidang statistik maupun bisnis dalam rangka memudahkan pemahaman informasi yang tersaji.
 Cara Membuat Diagram Batang di Microsoft Word 2010 Dengan Sangat Mudah
Cara Membuat Diagram Batang di Microsoft Word 2010 Dengan Sangat Mudah
Jika Anda ingin membuat diagram batang menggunakan Microsoft Word 2010, Anda dapat mengikuti langkah-langkah yang mudah dan sederhana berikut ini:
- Buka dokumen Microsoft Word 2010 dan buka tab “Insert” di menu bar.
- Pilih “Chart” dan lalu pilih “Column Chart” dari tipe grafik yang tersedia.
- Anda akan melihat kotak dialog “Select Data Source”. Klik tombol “Edit” pada kotak “Chart data range” dan masukkan data ke dalam kotak teks.
- Selanjutnya, klik tombol “OK” untuk menutup kotak dialog “Select Data Source”.
- Anda masih bisa menyesuaikan desain visual Anda dengan memilih opsi di bawah “Chart Styles” dan “Chart Layouts”. Anda dapat memilih garis grid atau warna atau bayangan lainnya untuk memperindah tampilan diagram.
- Setelah selesai, klik “OK” dan Anda sekarang telah berhasil membuat diagram batang di Microsoft Word 2010.
 Cara Membuat Diagram Batang di Excel
Cara Membuat Diagram Batang di Excel
Excel adalah salah satu program komputer yang umum digunakan untuk membuat diagram batang. Ikuti langkah-langkah berikut ini untuk membuat diagram batang di Excel:
- Buka Microsoft Excel, kemudian buat daftar data yang akan dijadikan diagram batang. Anda bisa memasukkan judul dan unit pengukuran pada kolom/kolom sebelum atau sesudah daftar data.
- Pilih seluruh data yang akan dibuatkan grafik, kemudian buka tab ‘Insert’ pada menu bar.
- Klik pada kotak bergambar batang, atau jenis grafik yang ingin dibuat, lihat kotak “Charts” pada bagian bawah ‘Insert’. Bila tidak menemukan, klik ikon tangga kecil. Selanjutnya, pilih jenis grafik batang yang diinginkan.
- Setelah langkah ketiga, maka sebuah grafik batang muncul pada lembar kerja Excel. Sekarang, ganti judul grafik, judul sumbu X, dan judul sumbu Y, dengan cara meng-klik pada masing-masing label lalu mengedit teks.
- Langkah selanjutnya adalah mengubah tampilan grafik, gunakan tab Format pada menu bar untuk mengedit warna, gaya, dan detail visual yang bervariasi lainnya.
- Setelah selesai melakukan pengaturan pada tampilan grafik, diagram batang di Excel sudah jadi. Simpan atau salin gambar ke dalam dokumen atau presentasi.
 Cara Membuat Diagram Batang di Excel Menggunakan Pivot Table
Cara Membuat Diagram Batang di Excel Menggunakan Pivot Table
Selain menggunakan data secara langsung, diagram batang juga dapat dibuat dari pivot table pada Excel. Berikut adalah langkah-langkah detailnya:
- Bukalah dokumen Excel dan klik pada “Data” pada pita tab yang terdapat pada toolbar. Setelah itu, klik “From Other Sources” lalu pilih “From Microsoft Query” pada daftar opsi.
- Pilihlah “Excel Files” setelah itu klik “OK”. Buka file yang akan digunakan sebagai dasar pengelompokan data dan klik “OK”.
- Buat Pivot Table pada dokumen. Klik mouse kanan di atas daftar data yang ada di dokumen kemudian pilih “Group” pada drop-down menu. Pilih rentang data dan klik “OK”.
- Klik “PivotTable Fields” pada pita toolbar, lalu tariklah label kolom ke bagian “Column Fields”, label baris ke “Row Fields”, dan jumlah data ke “Data Fields”.
- Klik “Analyze” pada pita toolbar, lalu pilih “PivotChart” di bawah kotak “Tools”. Pilih jenis chart “Column Chart” yang diinginkan pada kotak dialog yang muncul.
- Setelah memilih jenis chart, klik “OK” untuk menampilkan diagram batang pada dokumen. Sesuaikan tampilan diagram batang sesuai keinginan Anda.
 Download Contoh Diagram Batang Horizontal PNG
Download Contoh Diagram Batang Horizontal PNG
Untuk memberikan gambaran yang lebih jelas dan mempermudah pengguna Excel dalam membuat diagram batang, banyak tersedia contoh-contoh diagram batang horizontal dengan format file PNG yang bisa diunduh gratis melalui internet.
Salah satu sumber download contoh-contoh diagram batang horizontal adalah Blog Garuda Cyber. Dalam situs tersebut tersedia beberapa contoh diagram batang horizontal yang dilengkapi dengan penjelasan membuatnya dalam Excel.
 Cara membuat Diagram di Excel | Diagram Batang, Garis dan Diagram
Cara membuat Diagram di Excel | Diagram Batang, Garis dan Diagram
Video yang berjudul “Cara membuat Diagram di Excel | Diagram Batang, Garis dan Diagram” yang diunggah ke YouTube oleh Apryanto Menara tutorial ini menerangkan tentang cara membuat grafik batang, garis, dan lingkaran dalam Excel. Berikut adalah beberapa pertanyaan seputar cara membuat diagram di Excel yang sering ditanyakan:
1. Bagaimana cara membuat diagram batang dengan nilai pecahan?
Untuk membuat diagram batang dengan nilai pecahan, langkah-langkahnya sebagai berikut:
- Buat daftar data kemudian buat grafik bar seperti biasa.
- Klik kanan pada kotak grafik bar yang diinginkan kemudian pilih “Select Data” dari menu munculan.
- Pilih sebuah seri dan tekan tombol “Edit”.
- Anda sekarang akan melihat kotak dialog “Edit Series”, kemudian masukkan rentang sel dimulai dengan sebuah tanda sama dengan (=) di kotak “Series values” atau “Nilai Seri”.
- Tekan tombol “OK” kemudian pilih “Delete” jika tombol itu tersedia untuk menghapus data yang tidak perlu.
- Tekan tombol “OK” pada semua kotak dialog dan grafik batang dengan nilai pecahan telah jadi.
2. Bagaimana cara membuat diagram batang 100% di Excel?
Jika Anda ingin membuat diagram batang 100% di Excel, ikuti langkah-langkah sebagai berikut:
- Buat daftar data kemudian buat grafik bar seperti biasa.
- Berikutnya, klik kanan pada kotak grafik bar yang diinginkan kemudian pilih “Change Series Chart Type” dari menu munculan.
- Pilih “Stacked Bar Graph” dari daftar tipe grafik.
- Dalam pandangan terpisah, klik tombol kanan di atas kotak grafik bar yang diinginkan dan pilih “Format Data Series” dari menu yang muncul.
- Pilih “100%” ataupun “Stacked 100%” di bawah “Series Options”
- Tekan tombol “OK” pada semua kotak dialog dan grafik batang 100% telah jadi.
FAQ
Q: Apa itu diagram batang?
A: Diagram batang atau bar chart adalah jenis grafik yang digunakan untuk menampilkan data dalam bentuk batang vertikal atau horizontal dengan variasi ukuran dan warna yang berbeda. Grafik ini sangat umum digunakan dalam bidang statistik maupun bisnis dalam rangka memudahkan pemahaman informasi yang tersaji.
Q: Bagaimana cara membuat diagram batang di Microsoft Word 2010 dan Excel?
A: Di Microsoft Word 2010, caranya adalah dengan membuka tab “Insert” di menu bar, memilih “Chart” dan lalu pilih “Column Chart” dari tipe grafik yang tersedia, memasukkan data, memilih opsi di bawah “Chart Styles” dan “Chart Layouts” untuk menyesuaikan desain visual, dan klik “OK”. Sedangkan di Excel, caranya adalah dengan membuka Microsoft Excel, kemudian buat daftar data yang akan dijadikan diagram batang, memilih seluruh data yang akan dibuatkan grafik, mengklik pada kotak bergambar batang atau jenis grafik yang ingin dibuat, memilih jenis grafik batang yang diinginkan pada kotak dialog yang muncul, mengubah tampilan grafik menggunakan tab “Format”, dan klik “OK” untuk menampilkan diagram batang pada dokumen.
Q: Apa saja contoh sumber download contoh-contoh diagram batang horizontal?
A: Salah satu sumber download contoh-contoh diagram batang horizontal adalah Blog Garuda Cyber, situs yang menyediakan beberapa contoh diagram batang horizontal yang dilengkapi dengan penjelasan membuatnya dalam Excel.
Q: Di mana saya bisa menemukan video tutorial tentang cara membuat diagram di Excel?
A: Anda bisa menemukan video tutorial tentang cara membuat diagram di Excel di platform YouTube. Salah satu contohnya adalah video yang diunggah ke YouTube oleh Apryanto Menara tutorial dengan judul “Cara membuat Diagram di Excel | Diagram Batang, Garis dan Diagram”.
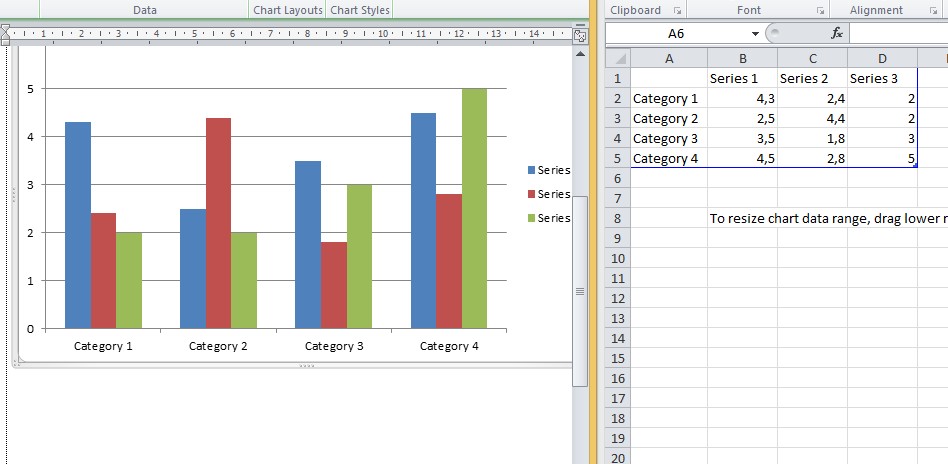 Cara Membuat Diagram Batang di Microsoft Word 2010 Dengan Sangat Mudah
Cara Membuat Diagram Batang di Microsoft Word 2010 Dengan Sangat Mudah Cara Membuat Diagram Batang di Excel
Cara Membuat Diagram Batang di Excel Cara Membuat Diagram Batang di Excel Menggunakan Pivot Table
Cara Membuat Diagram Batang di Excel Menggunakan Pivot Table Download Contoh Diagram Batang Horizontal PNG
Download Contoh Diagram Batang Horizontal PNG  Cara membuat Diagram di Excel | Diagram Batang, Garis dan Diagram
Cara membuat Diagram di Excel | Diagram Batang, Garis dan Diagram