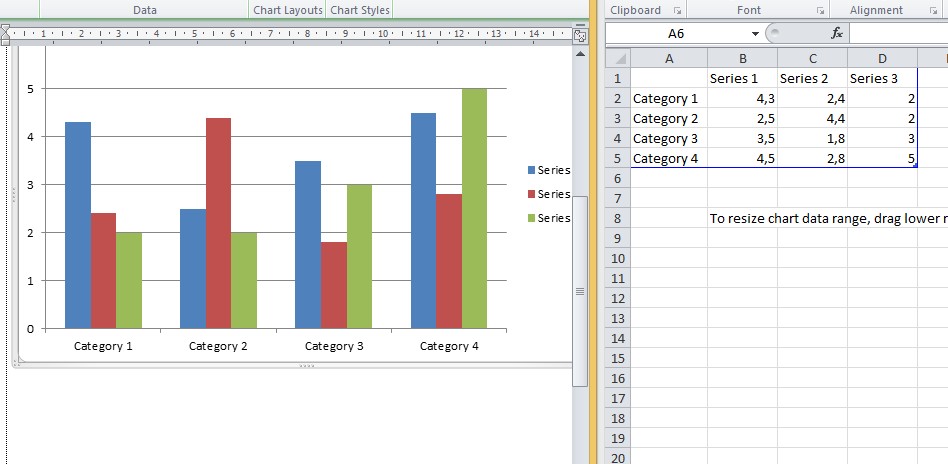Cara membuat diagram batang merupakan hal yang mudah, terutama jika Anda menggunakan Microsoft Word atau Excel. Diagram batang fungsinya adalah untuk menampilkan data dalam bentuk grafik agar lebih mudah dipahami oleh pembaca. Dalam artikel ini, kami akan menjelaskan cara membuat diagram batang yang mudah dengan menggunakan Microsoft Word atau Excel.
Membuat Diagram Batang di Microsoft Word
Microsoft Word dapat digunakan untuk membuat diagram batang dengan mudah. Berikut adalah langkah-langkahnya:
Langkah 1: Siapkan Data
Langkah pertama adalah mempersiapkan data yang akan ditampilkan dalam diagram batang. Data dapat berupa angka atau persentase yang terdiri dari beberapa kategori atau variabel.
Langkah 2: Masukkan Titik Inisial di Microsoft Word
Langkah kedua adalah memasukkan titik awal di Microsoft Word. Untuk melakukannya, buka dokumen Word baru dan pilih tab Insert. Lalu, pilih Chart dari opsi Illustrations.
Langkah 3: Pilih Jenis Diagram
Setelah memilih titik awal chart, pilih jenis grafik batang yang diinginkan pada opsi Batang. Lalu, atur bagaimana cara data ditampilkan dalam grafik batang dan hitung jumlah data yang akan dimasukkan ke dalam grafik.
Langkah 4: Masukkan Data di Microsoft Word
Setelah memilih jenis diagram dan mengatur bagaimana data akan ditampilkan, sekarang saatnya memasukkan data ke dalam Microsoft Word. Masukkan data secara manual, atau salin dan tempel datanya langsung ke dalam chart. Jika memasukkan data secara manual, klik Add Data pada tab Design, lalu masukkan nilai-nilai yang ingin ditampilkan.
Membuat Diagram Batang di Microsoft Excel
Jika Anda menggunakan Microsoft Excel, langkah-langkah untuk membuat diagram batang sedikit berbeda.
Langkah 1: Siapkan Data di Excel
Seperti pada Microsoft Word, langkah pertama adalah mempersiapkan data yang akan ditampilkan dalam diagram batang. Data dapat berupa angka atau persentase yang terdiri dari beberapa kategori atau variabel.
Langkah 2: Pilih Data yang Akan Dimasukkan ke dalam Grafik
Langkah kedua adalah memilih data yang akan dimasukkan ke dalam grafik batang di Excel. Pilih data tersebut dengan cara menyorot data yang ingin dimasukkan ke dalam grafik. Lalu, klik tab Insert dan pilih grafik batang yang ingin digunakan.
Langkah 3: Sesuaikan Tampilan Grafik
Setelah memilih data, saatnya mengatur tampilan grafik. Klik kanan pada chart dan pilih opsi Change Chart Type. Lalu, pilih grafik batang yang ingin digunakan, lalu klik OK.
Langkah 4: Ubah Atribut Grafik
Setelah memasukkan data dan memilih jenis grafik batang, ubah atribut grafik sesuai kebutuhan. Misalnya, jika ingin menambahkan catatan atau label pada grafik, klik kanan pada grafik dan pilih Add Data Labels.
FAQ
1. Apa itu Diagram Batang?
Diagram batang adalah bentuk grafik yang menampilkan data dalam bentuk batang-berjejer. Setiap batang mewakili kategori atau variabel yang berbeda, dan tinggi batang menunjukkan jumlah atau persentase dari data tersebut.
2. Apa saja jenis-jenis Diagram Batang?
Diagram batang terdiri dari beberapa jenis, di antaranya adalah:
- Diagram Batang Vertikal: batangnya tegak lurus dengan sumbu X (horizontal).
- Diagram Batang Horizontal: batangnya sejajar dengan sumbu X.
- Diagram Batang Segitiga: batangnya menyerupai segitiga, dengan garis horizontal sebagai dasar dan tinggi batang sebagai sisi miring.
- Diagram Batang Kompleks: menggabungkan lebih dari satu jenis grafik batang, seperti batang vertikal dan horizontal.
Video Tutorial
Untuk panduan visual yang lebih mudah dipahami, berikut adalah video tutorial tentang cara membuat diagram batang di Excel:
Dengan tutorial dan FAQ ini, Anda siap untuk membuat diagram batang yang menarik dan mudah dipahami. Mulai dari persiapan data hingga mengatur tampilan grafik, semoga artikel ini membantu memudahkan pekerjaan Anda. Selamat mencoba!