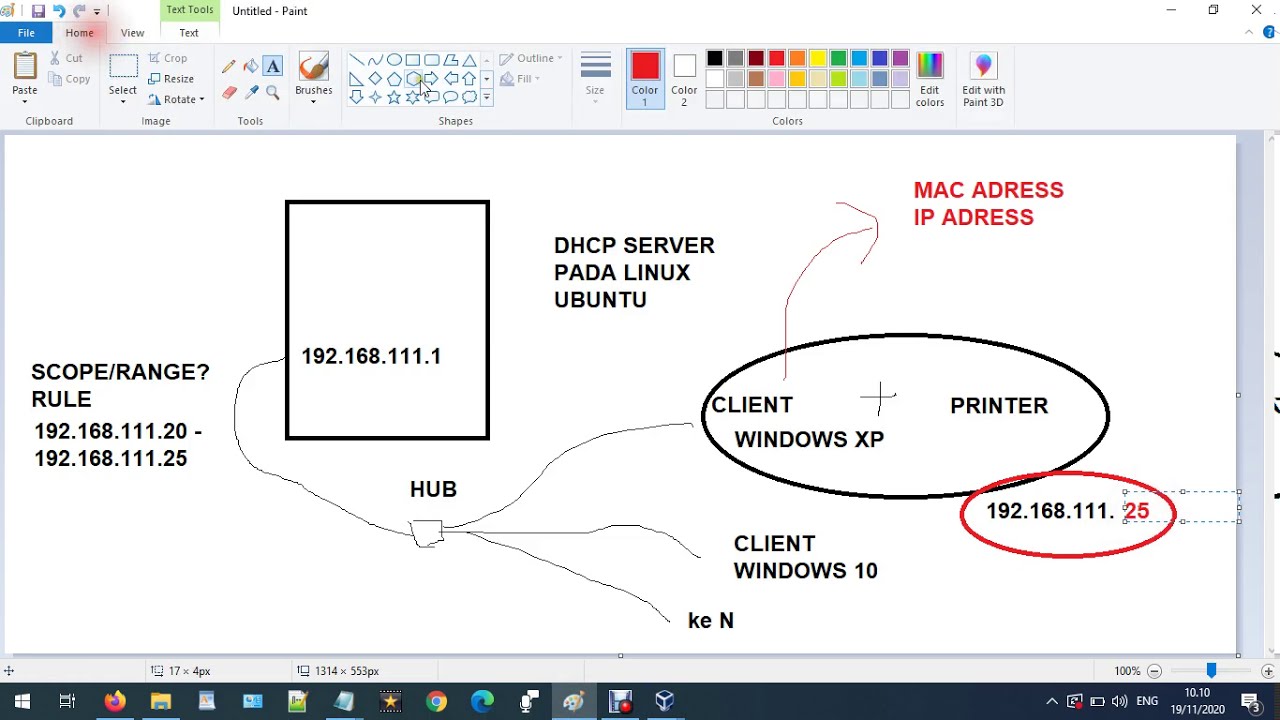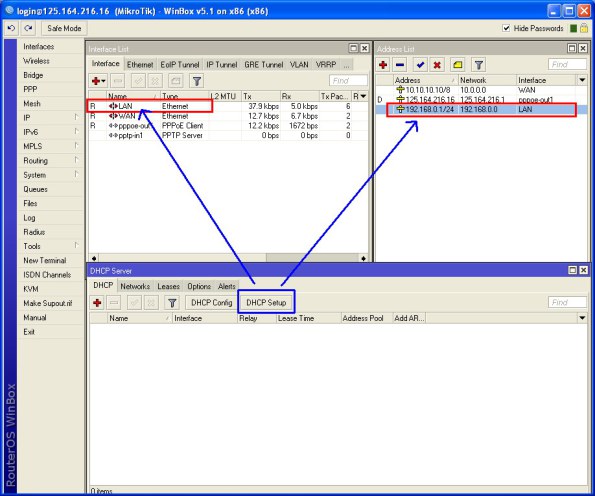DHCP adalah singkatan dari Dynamic Host Configuration Protocol yang berfungsi untuk memberikan konfigurasi IP address secara dinamis pada komputer yang terhubung ke jaringan komputer. Server DHCP merupakan server yang memberikan konfigurasi IP address pada client secara otomatis tanpa memerlukan konfigurasi manual dari pengguna.
Kenali 4 Fungsi dan Cara Kerja DHCP Server dalam Jaringan Komputer
DHCP server memiliki empat fungsi utama dalam jaringan komputer, yaitu:
- Membagi IP Address
- Membagi Alamat DNS
- Membagi Gateway
- Memberikan Konfigurasi Lainnya
DHCP server akan memberikan konfigurasi IP address secara dinamis pada komputer yang terhubung ke jaringan. Dengan melakukan konfigurasi ini, maka akan memungkinkan komputer untuk terhubung ke internet ataupun jaringan lokal yang lain.
Selain memberikan konfigurasi IP address, DHCP server juga memberikan konfigurasi terkait alamat DNS pada komputer yang terhubung ke jaringan. Dengan konfigurasi ini, komputer dapat dengan mudah mengakses sumber daya yang terdapat dalam jaringan.
Gateway adalah titik masuk dan keluar jaringan. DHCP server memberikan informasi tentang gateway pada komputer sehingga memudahkan komputer untuk terhubung ke internet dan jaringan lokal.
DHCP server juga memberikan berbagai macam konfigurasi lain seperti Subnet Mask, Lease Time, dan sebagainya. Lease Time adalah waktu sewa IP address yang diberikan oleh DHCP server kepada komputer.
Cara Membuat Static IP pada DHCP Server Linux Ubuntu
Berikut adalah cara untuk membuat Static IP pada DHCP Server Linux Ubuntu:
- Login ke Server
- Konfigurasi Interface Network
- Konfigurasi DHCP Server
Login ke server menggunakan user dan password yang dimiliki.
Masuk ke file konfigurasi interface network dengan mengetikkan perintah sudo nano /etc/netplan/*nama-file*.yaml kemudian masukkan konfigurasi Static IP dengan format berikut:
network:
version: 2
ethernets:
*nama interface*:
dhcp4: no
addresses: [IP yang diinginkan/subnet mask]
gateway4: [gateway yang digunakan]
nameservers:
addresses: [DNS yang dipakai]
Setelah selesai mengkonfigurasi interface, simpan file dan lakukan perintah sudo netplan apply untuk mengaktifkan konfigurasi yang telah dibuat.
Masuk ke file konfigurasi DHCP Server dengan mengetikkan perintah sudo nano /etc/dhcp/dhcpd.conf. Pada file ini tambahkan konfigurasi Static IP dengan format berikut:
host [nama host]
hardware ethernet [alamat MAC]
fixed-address [alamat IP]
Setelah selesai mengkonfigurasi DHCP Server, simpan file dan lakukan perintah sudo systemctl restart isc-dhcp-server untuk mengaktifkan konfigurasi yang telah dibuat.
Cara Membuat DHCP Server Mikrotik
Berikut adalah cara untuk membuat DHCP Server Mikrotik:
- Login ke Mikrotik
- Konfigurasi Interface Network
Login ke Mikrotik dengan menggunakan Winbox atau SSH.
Masuk ke menu IP -> DHCP Server, klik Add kemudian masukkan konfigurasi pada tab General seperti berikut:
- Interface – pilih interface yang digunakan untuk konfigurasi DHCP Server.
Kemudian pindah ke tab DHCP pada menu yang sama dan masukkan konfigurasi DHCP Server seperti berikut:
- Address Pool – masukkan range IP address yang akan digunakan oleh DHCP Server.
- Gateway – masukkan alamat gateway yang digunakan.
- DNS Server – masukkan alamat server DNS yang digunakan.
- WINS Server – masukkan alamat server WINS jika ada.
- DHCP Option – tambahkan opsi DHCP jika diperlukan.
Setelah selesai mengkonfigurasi DHCP Server, klik OK untuk menyimpan konfigurasi dan aktifkan DHCP Server dengan mengklik tombol enable.
Cara Menginstall DHCP dan Konfigurasi DHCP Server di Debian 9
Berikut adalah cara untuk Menginstall DHCP dan Konfigurasi DHCP Server di Debian 9:
- Login sebagai superuser
- Instal DHCP Server
- Konfigurasi DHCP Server
- Konfigurasi Interface Network
- Tes DHCP Server
Buka terminal lalu ketikkan perintah su – lalu masukkan password root. Setelah itu ketikkan perintah berikut untuk melakukan update pada Debian 9.
apt-get update && apt-get upgrade -y
Ketikkan perintah berikut untuk menginstall DHCP Server pada Debian 9.
apt-get install isc-dhcp-server -y
Lakukan konfigurasi pada file /etc/dhcp/dhcpd.conf sesuai dengan kebutuhan menggunakan text editor seperti vim atau nano. Konfigurasi yang harus diatur antara lain subnet, lease time, range IP yang akan digunakan oleh DHCP Server, DNS Server, Gateway, dan sebagainya. Setelah selesai mengkonfigurasi, simpan file dan lakukan perintah systemctl restart isc-dhcp-server.service untuk mengaktifkan konfigurasi yang telah dibuat.
Lakukan konfigurasi IP address pada interface network dengan memodifikasi file /etc/network/interfaces atau menggunakan aplikasi Network Manager. Interface network harus diatur agar dapat berfungsi sebagai DHCP Server dengan menambahkan informasi berikut pada file /etc/network/interfaces:
iface [nama interface] inet static
address [alamat IP DHCP Server]
netmask [netmask address]
Tes DHCP Server dengan mengaktifkan mode promiscuous pada interface network pada client. Kemudian, lakukan pengaturan jaringan pada client untuk menggunakan DHCP Server sebagai sumber IP Address dan DNS Server. Lalu, lakukan koneksi pada client untuk memastikan DHCP Server dapat berfungsi dengan baik.
Cara Membuat DHCP Client dan DHCP Server serta Setting Firewall NAT
Berikut adalah cara untuk membuat DHCP Client dan DHCP Server serta Setting Firewall NAT:
- Membuat DHCP Server
- Membuat DHCP Client
- Setting Firewall NAT
Langkah pertama dalam membangun jaringan menggunakan DHCP Server adalah membuat DHCP Server terlebih dahulu. Untuk membuat DHCP Server pada Linux, gunakan perintah sudo apt-get install isc-dhcp-server.
Setelah membuat DHCP Server, selanjutnya adalah membuat DHCP Client untuk terhubung ke DHCP Server. Anda bisa membuat sebuah server atau perangkat jaringan yang akan bertindak sebagai DHCP Client. Untuk membuat DHCP Client pada Windows, pergi ke Control Panel – Network and Sharing Centre – Change Adapter Setting – pilih Local Area Connection – klik Properties – pilih Internet Protocol Version 4 (TCP/IP4) – klik Properties – pilih Obtain an IP address automatically dan Obtain DNS server address automatically – klik OK.
Firewall NAT berfungsi sebagai sebuah firewall dengan kemampuan melakukan Network Address Translation (NAT) dan Port Address Translation (PAT). Setting Firewall NAT pada linux dapat menggunakan iptables, firewalld, atau ufw. Salah satu contohnya adalah sebagai berikut:
iptables -t nat -A POSTROUTING -o eth1 -j MASQUERADE
Untuk memastikan bahwa Firewall NAT benar-benar berjalan dengan baik, lakukan uji coba koneksi dari DHCP Client ke internet atau jaringan lokal lainnya.
FAQ
Apa itu DHCP Server dan fungsinya dalam jaringan komputer?
DHCP adalah singkatan dari Dynamic Host Configuration Protocol yang berfungsi untuk memberikan konfigurasi IP address secara dinamis pada komputer yang terhubung ke jaringan komputer. Server DHCP merupakan server yang memberikan konfigurasi IP address pada client secara otomatis tanpa memerlukan konfigurasi manual dari pengguna. Fungsi utama DHCP Server adalah membagi IP Address, membagi Alamat DNS, membagi Gateway, dan Memberikan Konfigurasi Lainnya.
Apa perbedaan antara Static IP dan Dynamic IP?
Static IP adalah IP address yang diberikan secara manual, steadfast, dan tidak berubah-ubah sepanjang waktu. Sedangkan Dynamic IP adalah konfigurasi IP address yang diberikan secara otomatis oleh DHCP Server dan dapat berubah-ubah setiap kali komputer terhubung ke jaringan. Keuntungan dari penggunaan Static IP adalah kestabilan dan keamanan, sedangkan keuntungan dari penggunaan Dynamic IP adalah efisiensi dan kemudahan pengaturan.