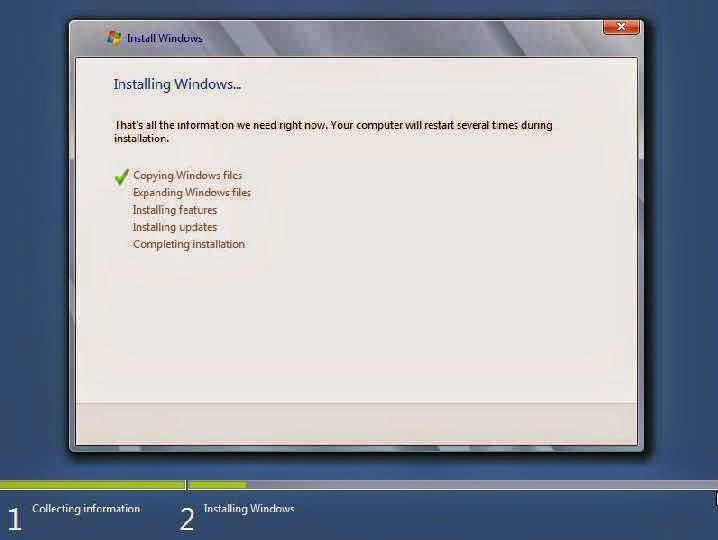Are you frustrated with your slow and outdated Windows operating system? Do you want to improve your system’s performance? Look no further than installing a new Windows OS! With the help of a flashdisk or CD, you can easily install Windows 7, 8, or 10. In this article, we will guide you step-by-step on how to install Windows using a flashdisk or CD.
Cara Instal Windows 7, 8 & 10 Menggunakan Flashdisk ataupun CD
To begin, you will need either a flashdisk or CD with the Windows operating system of your choice. Make sure you have a valid license key as well. Here are the steps:
- Insert the flashdisk or CD into your computer’s USB port or DVD drive.
- Restart your computer and enter the BIOS menu by pressing the designated key (usually F2 or Delete) during the boot-up process.
- Find the “Boot” option and change the boot priority to your flashdisk or CD, depending on which one you are using. Save your changes and exit the BIOS menu.
- Once your computer reboots, the Windows installer should automatically begin. If it does not, you may need to press a key (such as any key) to boot from the flashdisk or CD.
- Choose your language, time and currency format, and keyboard layout.
- Click “Install Now” to begin the installation process.
- Enter your license key when prompted and click “Next.”
- Read and accept the terms and conditions, then click “Next.”
- Select the type of installation you want (upgrade or custom) and click “Next.”
- Choose the location where you want to install Windows and click “Next.”
- Wait for Windows to install. The time it takes will depend on your system’s speed.
- Follow the setup wizard to customize your settings (such as your computer’s name and user accounts) and click “Next.”
- Finish the installation process by clicking “Finish.”
Download Cara Instal Windows 7 Lewat Flashdisk Tanpa Software
What if you don’t have software to create a bootable flashdisk for installing Windows 7? Don’t worry, there is another way! It involves using the Command Prompt utility in Windows. Here’s how:
- Download the Windows 7 ISO file from Microsoft’s website.
- Insert your flashdisk into your computer’s USB port.
- Open the Start menu and search for “cmd.” Right-click on “Command Prompt” and select “Run as administrator.”
- In the Command Prompt window, type “diskpart” and press Enter.
- Type “list disk” and press Enter to view the available disks on your computer.
- Identify the disk number of your flashdisk (usually it is Disk 1). Type “select disk 1” (or the appropriate disk number) and press Enter.
- Type “clean” and press Enter to erase all data on your flashdisk.
- Type “create partition primary” and press Enter to create a primary partition on your flashdisk.
- Type “select partition 1” and press Enter to select the new partition.
- Type “active” and press Enter to make the partition active.
- Type “format fs=ntfs quick” and press Enter to format the partition as NTFS.
- Type “assign” and press Enter to assign a drive letter to your flashdisk.
- Type “exit” and press Enter to exit the diskpart utility.
- Insert your Windows 7 ISO file into your computer’s DVD drive.
- Go back to the Command Prompt window and type “xcopy f:\*.* /s/e/f e:\” (without quotes) and press Enter. Replace “f” with the drive letter of your DVD drive and “e” with the drive letter of your flashdisk.
- Wait for the files to copy over to your flashdisk. This may take some time.
- Your bootable flashdisk is now ready to install Windows 7!
Cara Instal Ulang Windows 8 Pada Laptop dengan Flashdisk – Insan Illahi
If you have a laptop with Windows 8 and want to reinstall the operating system, don’t worry – it’s easy to do with a flashdisk. Follow these steps:
- Create a bootable flashdisk with the Windows 8 ISO file using software such as Rufus.
- Insert the bootable flashdisk into your laptop’s USB port.
- Restart your laptop and enter the BIOS menu by pressing the designated key (usually F2 or Delete) during the boot-up process.
- Find the “Boot” option and change the boot priority to your flashdisk. Save your changes and exit the BIOS menu.
- Once your laptop reboots, the Windows 8 installer should automatically begin. If it does not, you may need to press a key (such as any key) to boot from the flashdisk.
- Choose your language, time and currency format, and keyboard layout.
- Click “Install Now” to begin the installation process.
- Enter your license key when prompted and click “Next.”
- Read and accept the terms and conditions, then click “Next.”
- Select the type of installation you want (upgrade or custom) and click “Next.”
- Choose the location where you want to install Windows and click “Next.”
- Wait for Windows to install. The time it takes will depend on your laptop’s speed.
- Follow the setup wizard to customize your settings (such as your laptop’s name and user accounts) and click “Next.”
- Finish the installation process by clicking “Finish.”
FAQ (Frequently Asked Questions)
1. Can I install Windows using a USB flashdisk instead of a CD?
Yes, you can install Windows using a USB flashdisk instead of a CD. In fact, using a flashdisk is often easier and more convenient than using a CD since flashdisks are smaller and easier to carry around.
2. Do I need a license key to install Windows on my computer?
Yes, you need a valid license key to install Windows on your computer. The license key is a unique code that verifies that you have purchased a legitimate copy of the operating system. Without a license key, you will not be able to activate Windows and may run into issues with updates and security patches.
Watch this video for more information on how to install Windows using a flashdisk:
In conclusion, installing a new Windows operating system is a great way to improve your computer’s performance and efficiency. By using a flashdisk or CD and following our simple step-by-step guide, you can easily install Windows 7, 8, or 10 and customize your settings to meet your needs. If you run into any issues, don’t hesitate to consult the FAQ or watch the included video for more information. Happy installing!