Excel adalah salah satu program yang paling sering digunakan oleh orang-orang dalam pekerjaan mereka sehari-hari. Sangat penting bagi semua orang untuk memiliki pengetahuan tentang cara menggunakan Excel, dan salah satunya adalah membuat daftar pilihan di Excel. Pada artikel ini, kita akan membahas cara membuat daftar pilihan di Excel, serta cara membuat tabel di Excel yang berwarna otomatis dan cara membuat fitur di geodatabase Arcgis.
Cara Membuat Daftar Pilihan di Excel
Daftar pilihan adalah cara yang sangat efektif untuk membatasi entri saat seseorang memasukkan data ke dalam daftar. Ada dua jenis daftar pilihan yang dapat dibuat di Excel: daftar pilihan yang dikendalikan oleh data dan daftar pilihan yang dibuat secara manual.
Daftar Pilihan yang Dikontrol Data
Daftar pilihan yang dikendalikan oleh data biasanya digunakan ketika Anda ingin membatasi input ke beberapa nilai tertentu. Ini sangat berguna jika Anda ingin memastikan bahwa data yang diinput di kolom tertentu memenuhi kriteria tertentu. Berikut adalah contoh bagaimana membuat daftar pilihan di Excel yang dikontrol oleh data:
- Buat daftar di dalam lembar kerja. Anda dapat memuat data di mana saja dalam lembar kerja.
- Pilih sel yang akan menjadi sel input daftar pilihan Anda.
- Buka tab Data pada pita dan klik Validasi Data.
- Pilih panah ke bawah di samping Kotak Jangkauan dan pilih sel yang berisi daftar yang Anda inginkan.
- Pilih Style untuk tampilan Anda.
- Klik OK.
Sekarang, ketika Anda mengklik sel input, daftar pilihan yang telah Anda buat akan muncul.
Gambar 1: Cara Membuat Daftar Pilihan di Excel

Daftar Pilihan yang Dibuat Secara Manual
Daftar pilihan yang dibuat secara manual memungkinkan Anda untuk memasukkan nilai-nilai tertentu secara manual ke dalam daftar. Anda dapat membuat daftar pilihan secara manual dengan mengikuti langkah-langkah berikut:
- Buat daftar di lembar kerja, atau buat daftar di tempat lain, seperti di Microsoft Word.
- Pilih sel yang akan menjadi sel input daftar pilihan Anda.
- Buka tab Data pada pita dan klik Validasi Data.
- Pilih List di bawah Allow.
- Di daftar yang digunakan untuk daftar pilihan Anda lalu copy.
- Klik kotak sumber dan paste.
- klik OK.
Daftar pilihan Anda akan sekarang tersedia di sel input yang dipilih.
Gambar 2: Cara Membuat Daftar Pilihan secara Manual
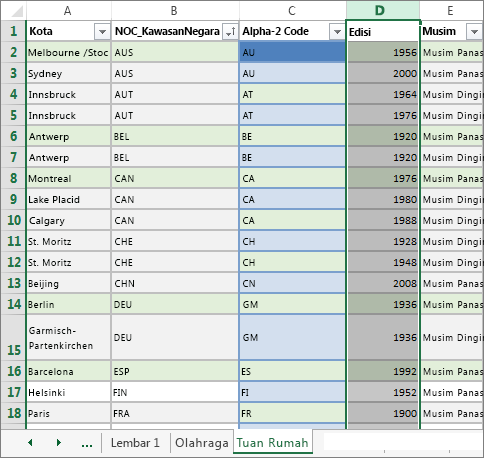
Cara Membuat Tabel di Excel Berwarna Otomatis
Microsoft Excel menyediakan banyak cara untuk memformat tabel. Anda dapat memberi warna sel atau memformat sel menggunakan huruf tebal, italic, atau underscore. Cara yang baik untuk memformat tabel adalah dengan warna. Anda dapat memilih warna latar belakang untuk setiap sel dalam tabel dan memberi warna yang berbeda-beda untuk memberikan efek visual pada tabel.
Berikut adalah cara membuat tabel di Excel yang berwarna otomatis:
- Pada lembar kerja Excel, pilih sel atau kotak tepat di atas kolom dan di sebelah kiri baris yang ingin Anda pilih.
- Di tab Beranda, klik Warna di bawah Format.
- Pilih warna yang Anda inginkan dari galat Warna.
- Pilih Format Tabel.
- Tentukan Wilayah Data.
- Pilih warna untuk data.
- Pilih OK.
Warna yang Anda pilih sekarang akan otomatis ditambahkan ke setiap sel atau kotak dalam tabel yang telah Anda pilih.
Gambar 3: Cara Membuat Tabel di Excel dengan Warna Otomatis
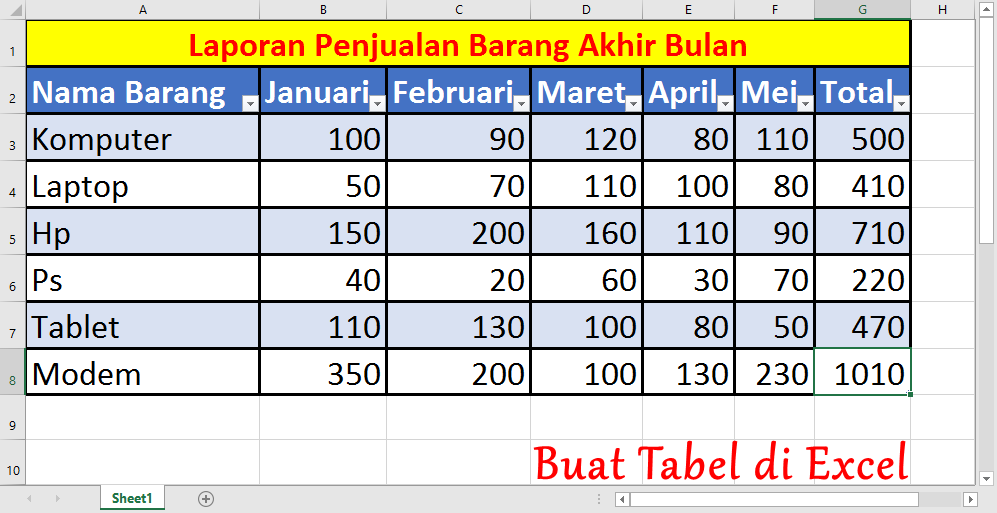
Cara Membuat Fitur di Geodatabase Arcgis
Geodatabase adalah sistem yang sangat berguna untuk menyimpan data geospasial. Salah satu fitur hebat dari geodatabase adalah kemampuan untuk membuat fitur. Fitur adalah objek geospasial seperti jalan, bangunan, atau benda lainnya.
Berikut adalah cara membuat fitur di geodatabase Arcgis:
- Buka ArcGIS.
- Buka Proyek.
- Klik Tambahkan data, lalu pilih Data Geospasial dari menu drop-down.
- Pilih geodatabase yang ingin Anda gunakan.
- Pilih fitur yang ingin Anda buat.
- Klik pada bagian representasi yang ingin Anda buat fitur baru, misalnya “simbolisasi” atau “Pertanyaan dan Jawaban”.
- Tentukan kategori tentang fitur yang Anda inginkan dan isi detail-fitur.
- Klik simpan.
Setelah fitur tertentu dibuat, Anda dapat menggunakan fitur tersebut dalam beberapa cara di ArcGIS. Anda dapat menggunakan fitur untuk membuat peta atau melakukan analisis dan pemodelan.
Gambar 4: Cara Membuat Fitur di Geodatabase Arcgis

FAQ
1. Bagaimana cara mengatur daftar pilihan di Excel?
Anda dapat mengatur daftar pilihan di Excel dengan mengikuti langkah-langkah berikut:
- Pilih sel input untuk daftar pilihan.
- Klik tab Data di pita.
- Klik Validasi Data dalam kotak alat Data.
- Pilih tipe validasi yang Anda inginkan di dalam kotak Allow.
- Atur kriteria validasi Anda dalam kotak data. Misalnya jika Anda memilih daftar, lalu ketikkan daftar item yang ingin ditampilkan dalam kotak Source.
- Ketik pesan yang ingin Anda tampilkan jika entri tidak valid dalam kotak Error Alert.
2. Apa itu geodatabase Arcgis?
Geodatabase Arcgis adalah alat manajemen data geospasial yang dapat digunakan untuk menyimpan, mengelola, dan menganalisis berbagai jenis data geospasial, seperti peta, foto, dan video. Geodatabase Arcgis sangat disukai oleh profesional GIS dan pengguna Arcgis karena fleksibilitasnya, keamanan, dan kemampuan administrasi. Dalam geodatabase Arcgis, data disimpan dalam format yang terstruktur dan dapat diakses melalui Arcgis Desktop atau Arcgis Server.
Video Cara Membuat Daftar Pilihan di Excel
Berikut adalah video tutorial tentang cara membuat daftar pilihan di Excel:
Video ini menjelaskan dengan rinci tentang cara membuat daftar pilihan di Excel yang dikendalikan oleh data dan secara manual. Dalam video ini, mereka juga menjelaskan cara menambahkan daftar pilihan yang terdiri dari data-data dinamis yang akan mempermudah kamu dalam pengelolaan tabel di Excel.
Kesimpulan
Excel sangat penting bagi seluruh orang dalam pekerjaan mereka, oleh karena itu, penting bagi kita untuk memiliki pengetahuan yang cukup tentang cara menggunakan program ini. Di dalam artikel ini, kita sekarang mengerti bagaimana cara membuat daftar pilihan di Excel, cara membuat tabel yang berwarna otomatis, dan cara membuat fitur pada geodatabase Arcgis. Dengan tutorial yang kami berikan di atas, kamu bisa memanfaatkan berbagai fitur Excel untuk memudahkan pengelolaan tabel dan bagaimana membuat fitur dalam Arcgis.
Jangan lupa juga untuk selalu menggunakan fitur FAQ kami jika kamu memiliki pertanyaan-pertanyaan terkait artikel ini. Semoga artikel ini membantu!