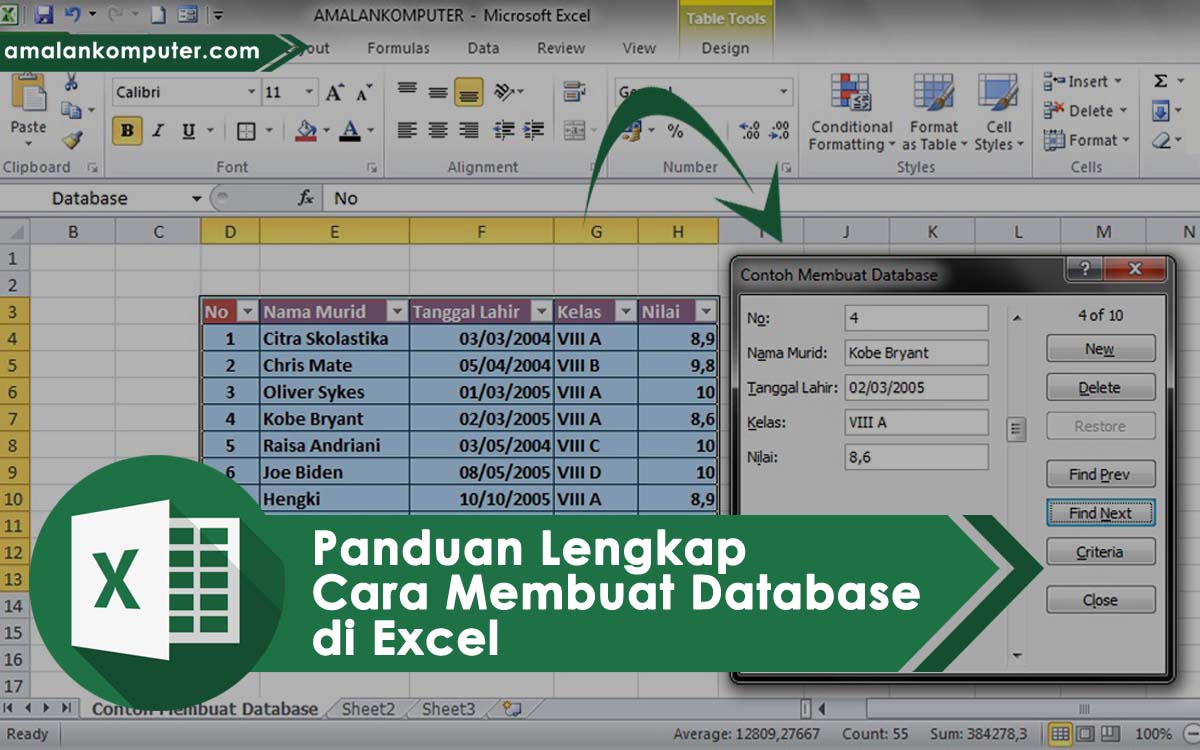Excel merupakan salah satu aplikasi produktivitas yang sangat populer digunakan secara luas di berbagai macam bidang. Salah satu fitur terbaik dari Excel adalah kemampuannya dalam mengelola database. Dalam artikel ini, kita akan membahas cara membuat database di Excel dengan mudah dan cepat.
Langkah 1: Buat Tabel Database
Langkah pertama dalam membuat database di Excel adalah dengan membuat tabel. Tabel ini akan berfungsi sebagai wadah untuk data yang akan dimasukkan ke dalam database. Untuk membuat tabel, ikuti langkah-langkah berikut ini:
- Buka program Excel
- Klik pada lembar kerja baru
- Pada baris pertama, buatlah judul kolom untuk isian data sesuai kebutuhan (misalnya, nama, alamat, dan nomor telepon)
- Setelah membuat judul kolom, buatlah beberapa baris kosong sebagai baris baru dari tabel database
Setelah tabel selesai dibuat, tampilannya akan mirip seperti ini:
Langkah 2: Tambahkan Data ke Tabel
Setelah membuat tabel database, selanjutnya adalah menambahkan data ke tabel. Untuk menambahkan data ke tabel, ikuti langkah-langkah berikut ini:
- Pilih sel kosong di dalam tabel
- Masukkan data ke dalam sel tersebut
- Lanjutkan untuk mengisi data pada sel-sel lainnya secara berurutan
Jika kita ingin menambahkan data jumlah yang lebih banyak, maka dapat digunakan fitur autofill yang berguna untuk mengcopy format dan isi dari beberapa sel sekaligus. Untuk menggunakan fitur autofill, pertama-tama pilih dua sel atau lebih yang berisi data. Kemudian posisikan kursor mouse pada sudut kanan bawah sel, selanjutnya klik dan drag ke bawah atau ke samping untuk mengisi sel kosong sebanyak kebutuhan.
Setelah menambahkan data ke dalam tabel, hasilnya akan mirip seperti ini:
Langkah 3: Gunakan Fungsi Filter dan Pengurutan
Satu keuntungan menggunakan Excel sebagai aplikasi database adalah bahwa kita dapat menggunakan fitur filter dan pengurutan untuk mengatur data yang tersimpan dalam tabel. Untuk menggunakan fitur ini, ikuti langkah-langkah berikut:
- Pilih sel dalam tabel
- Klik pada salah satu tombol filter yang tersedia (drop-down arrow)
- Pilih kriteria yang diinginkan, seperti di mana data cocok dengan nilai tertentu
Dalam gambar dibawah ini, kita akan melakukan filtrasi berdasarkan kolom “Gender” yang hanya menampilkan data yang memiliki nilai “Male”.
Langkah 4: Tampilkan Data dalam Bentuk Grafik atau Pivot Table
Menggunakan grafik atau pivot table adalah salah satu cara terbaik untuk memvisualisasikan data dari Excel database. Dengan menggunakan fitur ini, kita dapat menganalisis data dengan lebih akurat dan efektif. Untuk menggunakan fitur ini, ikuti langkah-langkah berikut:
- Highlight seluruh data dalam tabel
- Klik pada “Insert” di menu Excel
- Pilih grafik atau pivot table yang diinginkan dan sesuaikan dengan kebutuhan
Selanjutnya kita dapat memilih dan menyesuaikan jenis grafik yang diinginkan. Misalnya, pada gambar dibawah ini, kita menggunakan jenis grafik Batang Clustered untuk menampilkan data dari databse.
FAQ
Pertanyaan 1: Apakah Excel hanya bisa digunakan untuk membuat database sederhana?
Jawaban 1: Tidak, Excel dapat digunakan untuk membuat database dengan skala besar dan kompleks jika dilakukan dengan benar. Namun, penggunaannya tergantung pada tingkat kemampuan dan keahlian penggunanya.
Pertanyaan 2: Apakah Excel masih berguna dalam era data yang semakin kompleks dan canggih?
Jawaban 2: Tentu saja, Excel masih memiliki peran penting dalam mengolah, menganalisis dan memberikan informasi dari data seperti biasanya.
Berikut contoh cara membuat database di Excel: