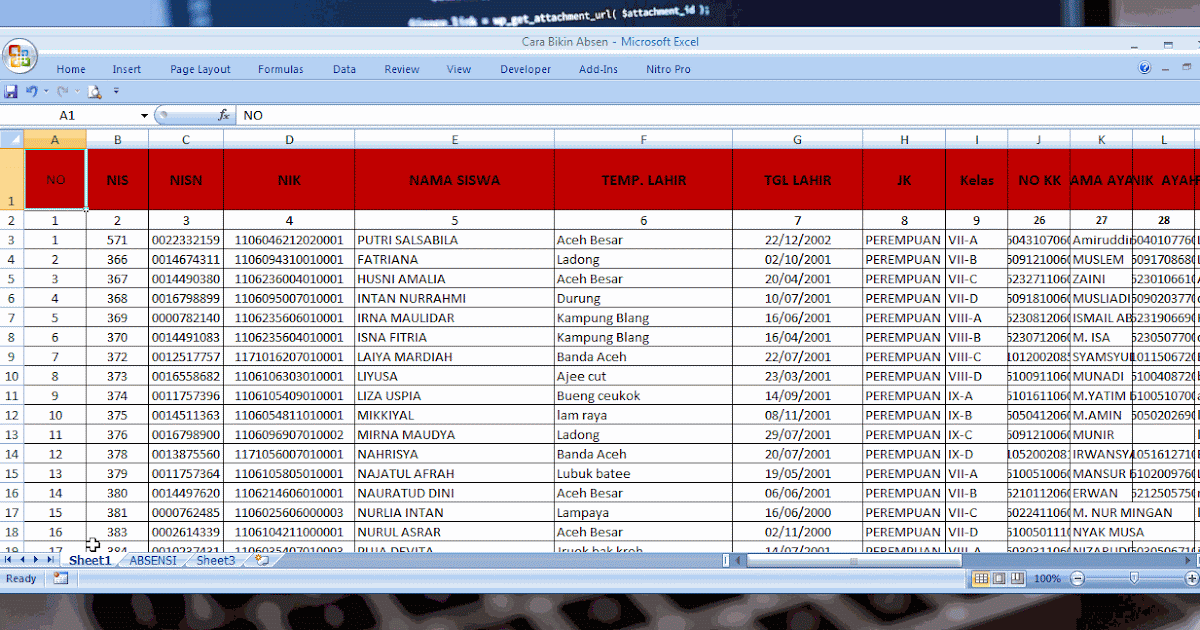Belajar Microsoft Excel tidak selalu identik dengan belajar rumus matematika yang rumit. Melainkan keahlian membaca dan memahami pola data melalui persiapan data instalasi dan penggunaan formula, dan pembuatan tabel. Di dunia pendidikan, Excel banyak digunakan sebagai tool yang berguna dalam mengelola data absensi, nilai siswa, dan rekapitulasi bantuan siswa miskin. Simak artikel ini untuk mempelajari cara membuat format data siswa di Excel, membuat tabel, dan mencetak absensi siswa menggunakan Excel.
Membuat Format Data Siswa Di Excel
Sebelum membuat format data siswa di Excel, pastikan Microsoft Excel telah terinstal pada perangkat Anda. Berikut cara membuat format data siswa di Excel:
- Buka Microsoft Excel
- Buat judul untuk data siswa (misalnya “Data Siswa Kelas 7A”)
- Di bawah judul, buat kolom-kolom sesuai dengan data yang ingin ditampilkan, seperti “Nama Siswa”, “NIS”, “Kelas”, “Keterangan”, dan sebagainya
- Isi data pada kolom-kolom tersebut sesuai dengan data siswa yang ingin diolah
- Otosection mencatat catatan peringatan tentang pentingnya memahami pola data melalui instalasi dan penggunaan formula, dan dengan menghindari kecerobohan dalam mengisi data pada Excel
Dengan format data siswa yang telah dibuat di Excel, Anda dapat lebih mudah mengelola data siswa, seperti mencari data siswa tertentu, menambahkan data siswa baru, dan menghapus data siswa yang tidak diperlukan.
Cara Membuat Tabel Di Excel Mudah Untuk Pemula Di 2021 | Microsoft
Tabel adalah salah satu fitur yang paling sering digunakan di Microsoft Excel. Dibandingkan dengan membuat format data secara manual, membuat tabel di Excel lebih efektif dan efisien. Berikut cara membuat tabel di Excel mudah untuk pemula:
- Buka Microsoft Excel
- Pilih seluruh data yang ingin dijadikan tabel
- Klik tab “Insert” dan pada grup “Tables” pilih “Table”
- Pilih bagian atas setiap kolom dan beri nama kolom yang sesuai (misalnya, “Nama Siswa”, “NIS”, “Kelas”, “Keterangan”, dan sebagainya)
- Otosection menekankan untuk selalu memeriksa apakah data yang dimasukkan telah benar
- Pilih bagian bawah dari tabel dan ketikkan data baru
Sekarang Anda telah berhasil membuat tabel di Excel! Tabel ini akan memudahkan Anda dalam mengelola data, seperti melakukan pengurutan dan perhitungan data, menggunakan filter untuk menemukan data tertentu, dan melakukan visualisasi data melalui grafik.
Cara Cepat Cetak Absensi Siswa Menggunakan Excel
Mencetak absensi siswa adalah salah satu hal penting dalam langkah-langkah administrasi pendidikan. Microsoft Excel dapat membantu memudahkan administrator dalam mencetak absensi siswa. Berikut cara cepat mencetak absensi siswa menggunakan Excel:
- Siapkan data siswa di Excel
- Periksa apakah data siswa telah benar dan lengkap
- Pilih “Print” pada menu “File”
- Pilih tata letak dan format cetak yang diinginkan
- Cetak
Anda dapat menambahkan header atau footer pada lembar cetakan, seperti logo sekolah, tanggal, atau nama kelas. Selain itu Anda juga dapat memilih tata letak yang sesuai dengan kebutuhan cetak. Dengan menggunakan Microsoft Excel, administrator dapat lebih mudah mencetak absensi siswa dengan cepat dan efektif.
FAQ
1. Apa keuntungan menggunakan Microsoft Excel dalam administrasi pendidikan?
Jawaban: Microsoft Excel menyediakan berbagai fitur yang memudahkan administrator dalam mengelola data siswa, seperti membuat format data siswa, membuat tabel, dan mencetak absensi siswa. Dengan menggunakan Excel, administrator dapat menghemat waktu dan tenaga dalam pengelolaan data, meningkatkan efisiensi administrasi, dan memastikan kelengkapan dan kebenaran data siswa.
2. Di mana saya dapat belajar Microsoft Excel secara mendalam?
Jawaban: Ada banyak cara untuk belajar Microsoft Excel secara mendalam, seperti mengikuti kursus online, membaca buku panduan, atau praktik langsung pada perangkat Anda. Microsoft juga menyediakan sumber daya belajar Excel yang berguna, seperti tutorial, video, dan forum pengguna. Anda juga dapat bergabung dengan komunitas Excel untuk berbagi pengalaman dengan pengguna Excel lainnya.
Video Tutorial
Berikut adalah video tutorial belajar Microsoft Excel: