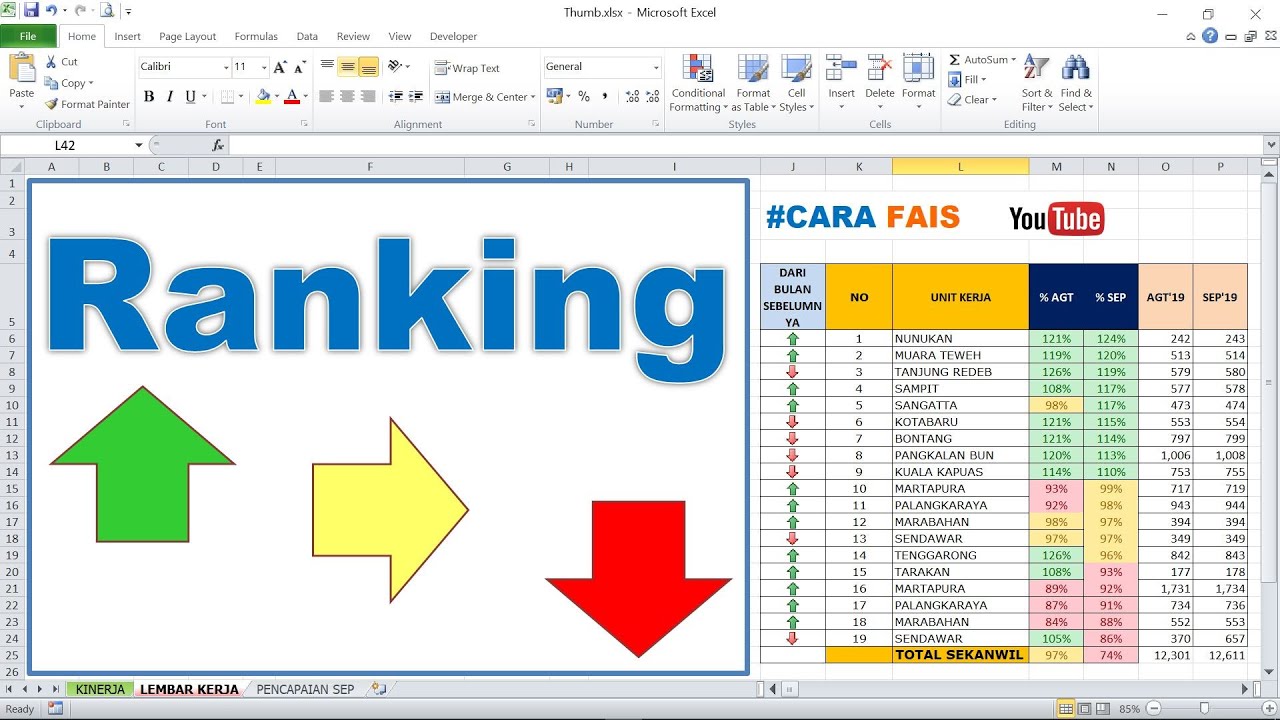Pada artikel kali ini akan dibahas mengenai cara membuat anak panah pada Microsoft Excel. Anak panah merupakan salah satu jenis simbol yang digunakan pada Microsoft Excel untuk memberi penekanan pada suatu data atau informasi yang penting. Ada berbagai cara untuk membuat anak panah pada Microsoft Excel, baik itu menggunakan alat yang tersedia di dalam software tersebut maupun dengan menggunakan alat di luar program Excel.
Sebelum membahas lebih lanjut, berikut beberapa contoh gambar yang menunjukkan anak panah yang telah dibuat pada Microsoft Excel.
Contoh Gambar Anak Panah Pada Microsoft Excel
Sumber: Dehaliyah
Sumber: Eric Simpson
Sumber: Toko Rofin
Sumber: Hongkoong
Sumber: Wendy Burgess
Cara Membuat Anak Panah Pada Excel
1. Menggunakan Alat Shape
Cara pertama untuk membuat anak panah pada Microsoft Excel adalah dengan menggunakan alat Shape. Berikut langkah-langkahnya:
– Buka Microsoft Excel dan buatlah dokumen baru
– Pada menu Insert, pilih Shapes
– Pilihlah jenis shape anak panah yang ingin dibuat
– Gunakan mouse untuk membuat anak panah pada dokumen
– Setelah selesai membuat anak panah, atur ukurannya sesuai dengan kebutuhan
– Jangan lupa untuk memberikan label atau tanda pada anak panah untuk memudahkan pemahaman data atau informasi yang ingin disampaikan
2. Menggunakan Alat SmartArt
Cara kedua untuk membuat anak panah pada Microsoft Excel adalah dengan menggunakan alat SmartArt. Berikut langkah-langkahnya:
– Buka Microsoft Excel dan buatlah dokumen baru
– Pada menu Insert, pilih SmartArt
– Pilihlah jenis SmartArt yang ingin digunakan untuk membuat anak panah
– Masukkan data atau informasi yang ingin disampaikan pada SmartArt
– Gunakan fitur edit pada SmartArt untuk mengubah tampilan anak panah sesuai dengan kebutuhan
– Selesai, anak panah sudah dapat digunakan untuk menghighlight data atau informasi yang penting
Pertanyaan dan Jawaban
Pertanyaan 1: Apakah ada cara lain untuk memberi penekanan pada data atau informasi selain dengan menggunakan anak panah?
Jawaban: Ya, ada. Microsoft Excel menyediakan berbagai jenis alat dan fitur untuk memberi penekanan pada data atau informasi yang penting, seperti Grafik, Pivot Table, Conditional Formatting, dan sebagainya. Pengguna dapat memilih jenis alat atau fitur yang sesuai dengan data atau informasi yang ingin disampaikan untuk memberi penekanan yang efektif.
Pertanyaan 2: Bagaimana jika ada kesalahan saat membuat anak panah pada Microsoft Excel?
Jawaban: Jika terjadi kesalahan saat membuat anak panah pada Microsoft Excel, pengguna dapat menggunakan fitur undo pada program untuk membatalkan tindakan terakhir yang dilakukan. Jika kesalahan terjadi pada bagian yang sudah tersimpan, pengguna masih dapat mengedit atau mengganti tampilan anak panah dengan cara yang telah dijelaskan sebelumnya. Jangan lupa untuk selalu menyimpan dokumen pada saat mengedit sehingga pengguna dapat kembali ke versi sebelumnya jika terjadi kesalahan yang tidak dapat diperbaiki.
Video Tutorial: Cara Membuat Anak Panah pada Excel
Untuk lebih memudahkan dalam membuat anak panah pada Microsoft Excel, pengguna juga dapat menonton video tutorial berikut ini:
Dalam video tutorial tersebut, dijelaskan langkah-langkah detail untuk membuat anak panah pada Microsoft Excel menggunakan alat Shape dan SmartArt. Semoga dengan adanya tutorial ini, pengguna dapat lebih mudah dan efektif dalam memberi penekanan pada data atau informasi yang penting pada program Microsoft Excel.