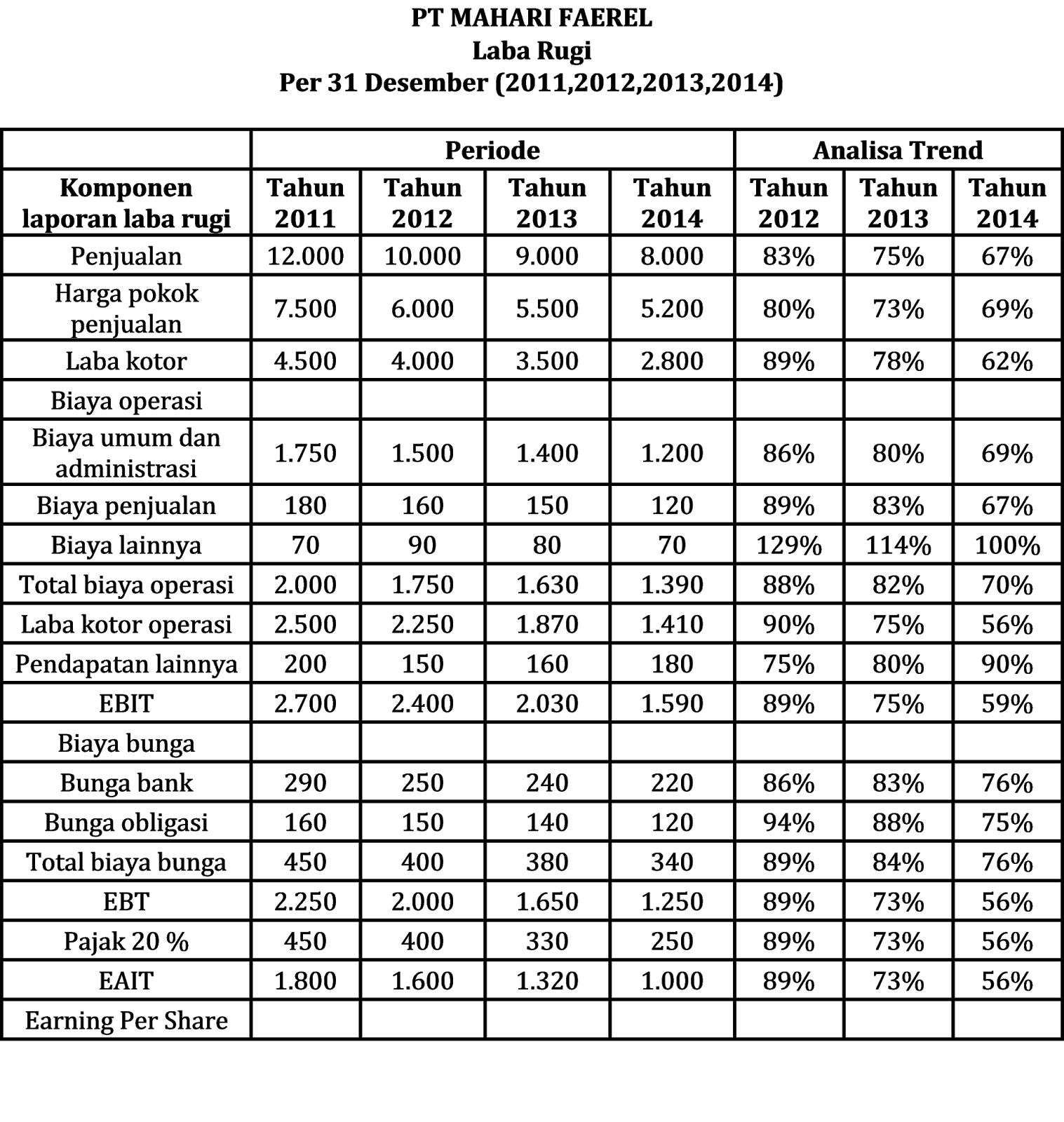Excel merupakan salah satu software yang sangat populer untuk digunakan dalam melakukan pengolahan data dan perhitungan matematika lanjutan. Salah satu fitur yang sering digunakan dalam Excel adalah analisis trend atau trend analysis. Analisis trend digunakan untuk mengetahui tren data dalam beberapa periode waktu tertentu. Dalam artikel ini akan dijelaskan cara membuat analisis trend di Excel beserta beberapa contoh kasus yang bisa dimanfaatkan.
Cara Membuat Analisis Trend di Excel
Langkah pertama yang harus dilakukan untuk membuat analisis trend adalah dengan memasukkan data ke dalam worksheet Excel. Data tersebut dapat berupa data sederhana seperti penjualan selama beberapa bulan atau data kompleks seperti data pergerakan saham selama beberapa tahun. Setelah data dimasukkan, langkah selanjutnya adalah sebagai berikut:
Langkah 1: Menentukan Lokasi Output
Pertama-tama, tentukan lokasi cel yang akan menjadi Output dari analisis trend. Lokasi cel tersebut harus kosong atau tidak memiliki data yang dapat mengganggu hasil analisis. Misalnya, kita ingin membuat analisis trend pada data penjualan selama beberapa bulan dan ingin mengetahui prediksi penjualan untuk bulan selanjutnya. Untuk itu, kita perlu menentukan lokasi cel yang kosong dan berada di luar range data penjualan seperti pada gambar di bawah ini:
Langkah 2: Masukkan Rumus TREND
Selanjutnya, masukkan rumus TREND ke dalam lokasi output yang telah ditentukan sebelumnya. Rumus TREND digunakan untuk membuat analisis trend pada data yang telah dimasukkan. Rumus TREND memiliki beberapa variabel input yang harus diisi terlebih dahulu. Berikut adalah variabel input yang harus diisi:
- x: rentang sel data independen (biasanya waktu)
- y: rentang sel data dependen (data yang ingin dianalisis)
- new_x: rentang sel data independen baru (rentang waktu untuk prediksi yang diinginkan)
- constant: opsional (jika bernilai TRUE, maka konstanta akan dimasukkan pada rumus TREND. Jika FALSE, konstanta tidak dimasukkan)
Berikut adalah contoh pengisian rumus TREND pada lokasi output yang telah ditentukan:
Dalam contoh di atas, variabel x diisi dengan rentang sel A2:A14 yang berisi tanggal penjualan, variabel y diisi dengan rentang sel B2:B14 yang berisi jumlah penjualan, dan variabel new_x diisi dengan rentang sel A15:A16 yang berisi tanggal bulan dan tahun yang ingin diprediksi.
Langkah 3: Tekan Enter
Setelah mengisi rumus TREND dengan benar, tekan tombol Enter pada keyboard. Hasil analisis trend akan langsung muncul pada lokasi output yang telah ditentukan sebelumnya. Pada contoh di atas, hasil analisis trend akan muncul pada sel C15:C16 seperti pada gambar di bawah ini:
Hasil analisis trend tersebut menunjukkan prediksi jumlah penjualan selama dua bulan ke depan. Dalam contoh di atas, prediksi penjualan pada bulan November 2021 adalah sebesar 8.903.
Contoh Kasus Analisis Trend di Excel
Berikut adalah beberapa contoh kasus penggunaan analisis trend di Excel yang bisa dimanfaatkan:
Contoh Kasus 1: Analisis Trend Penjualan Selama Beberapa Bulan
Seorang pemilik toko baju ingin mengetahui tren penjualan baju selama beberapa bulan terakhir untuk membantu dia merencanakan stok baju di masa mendatang. Berikut adalah data penjualan baju selama 12 bulan terakhir:
| Bulan | Jumlah Penjualan |
|---|---|
| Januari 2021 | 5.000 |
| Februari 2021 | 6.500 |
| Maret 2021 | 7.200 |
| April 2021 | 8.000 |
| Mei 2021 | 9.000 |
| Juni 2021 | 10.500 |
| Juli 2021 | 11.200 |
| Agustus 2021 | 12.000 |
| September 2021 | 13.000 |
| Oktober 2021 | 14.500 |
| November 2021 | ? |
| Desember 2021 | ? |
Dari data tersebut, pemilik toko baju ingin mengetahui prediksi jumlah penjualan pada bulan November dan Desember 2021. Berikut adalah langkah-langkah yang bisa dilakukan:
- Buat worksheet baru dan masukkan data penjualan ke dalam worksheet tersebut.
- Tentukan lokasi cel yang akan menjadi output analisis trend (misalnya C13:C14) seperti pada contoh sebelumnya.
- Masukkan rumus TREND ke dalam lokasi output seperti pada contoh sebelumnya.
- Tekan Enter untuk mendapatkan hasil analisis trend.
- Hasil analisis trend menunjukkan prediksi jumlah penjualan pada bulan November dan Desember 2021.
Contoh Kasus 2: Analisis Trend Pergerakan Saham Selama Beberapa Tahun
Seorang investor ingin mengetahui tren pergerakan saham perusahaan XYZ selama beberapa tahun terakhir untuk membantu dia memutuskan apakah akan membeli saham perusahaan tersebut. Berikut adalah data pergerakan saham perusahaan XYZ selama 5 tahun terakhir:
| Tahun | Harga Saham |
|---|---|
| 2017 | 1.000 |
| 2018 | 1.200 |
| 2019 | 1.400 |
| 2020 | 1.800 |
| 2021 | 2.200 |
Dari data tersebut, investor ingin mengetahui tren pergerakan harga saham perusahaan tersebut selama beberapa tahun terakhir. Berikut adalah langkah-langkah yang bisa dilakukan:
- Buat worksheet baru dan masukkan data pergerakan saham ke dalam worksheet tersebut.
- Tentukan lokasi cel yang akan menjadi output analisis trend (misalnya C7:C8) seperti pada contoh sebelumnya.
- Masukkan rumus TREND ke dalam lokasi output seperti pada contoh sebelumnya.
- Tekan Enter untuk mendapatkan hasil analisis trend.
- Hasil analisis trend menunjukkan tren pergerakan harga saham perusahaan XYZ selama 5 tahun terakhir.
FAQ
Pertanyaan 1: Apa itu analisis trend di Excel?
Jawaban: Analisis trend di Excel merupakan salah satu fitur yang digunakan untuk mengetahui tren data dalam beberapa periode waktu tertentu. Analisis trend digunakan untuk membantu pemrosesan data dan perhitungan matematika lanjutan.
Pertanyaan 2: Apa saja variabel input yang harus diisi pada rumus TREND di Excel?
Jawaban: Variabel input pada rumus TREND di Excel terdiri dari rentang sel data independen (x), rentang sel data dependen (y), rentang sel data independen baru (new_x), dan variabel opsional konstanta (constant).
Video Tutorial
Berikut adalah video tutorial cara membuat analisis trend di Excel: