Cara membuat dropdown list bertingkat di Excel merupakan salah satu fitur yang sering digunakan dalam pengolahan data dan perhitungan. Dalam Excel, dropdown list berguna sebagai alternatif dari input manual yang cenderung berisiko terjadi kesalahan. Selain itu, dropdown list juga bisa digunakan untuk mempermudah navigasi atau pengisian data pada lembar kerja Excel.
 Cara Membuat Dropdown List Bertingkat Di Excel
Cara Membuat Dropdown List Bertingkat Di Excel
Untuk membuat dropdown list bertingkat di Excel, anda membutuhkan data yang berbeda-beda dalam setiap levelnya. Misalnya saja, pada level pertama kita ingin menampilkan jenis kendaraan, pada level kedua kita ingin menampilkan merek kendaraan, dan pada level ketiga kita ingin menampilkan model dari masing-masing merek kendaraan. Berikut langkah-langkahnya:
- Buatlah tabel data yang akan dipakai sebagai sumber dropdown list. Misalnya untuk level pertama, buat kolom dengan judul “Jenis Kendaraan” dan isinya yaitu Mobil dan Motor:
- Setelah tabel data selesai dibuat, pilih sel pada kolom atau baris yang ingin dijadikan dropdown list bertingkat. Kemudian pilih tab Data, lalu klik Data Validation di grup Tools. Dalam kotak dialog Data Validation, pilih Allow: List, dan masukkan range data pada kolom Jenis Kendaraan.
- Jika dropdown list pada level pertama sudah selesai dibuat, selanjutnya adalah membuat dropdown list pada level kedua. Hal ini bisa dilakukan dengan memanfaatkan rumus Offset dan Match. Berikut caranya:
| Jenis Kendaraan |
|---|
| Mobil |
| Motor |
Penting: Pastikan mengisi data pada setiap kolom dengan benar dan lengkap, karena setiap data akan dipakai sebagai sumber dropdown list.
Contoh:
1. Buatlah tabel data untuk level kedua. Misalnya pada tabel tersebut akan menampilkan merek mobil dan motor:
| Jenis Kendaraan | Merek Kendaraan |
|---|---|
| Mobil | Honda |
| Mobil | Toyota |
| Motor | Honda |
| Motor | Yamaha |
2. Pilih sel pada kolom atau baris yang ingin dijadikan dropdown list pada level kedua. Kemudian pilih tab Data, lalu klik Data Validation di grup Tools. Dalam kotak dialog Data Validation, pilih Allow: List, dan masukkan rumus Offset dan Match untuk menampilkan data yang berbeda pada setiap sel:
=OFFSET($C$2,MATCH($A2,$A$2:$A$5,0)-1,0,COUNTIF($A$2:$A$5,$A2),1)
Penjelasan rumus:
- The Offset function digunakan untuk menentukan range sumber data pada tabel data kedua, yaitu dimulai dari sel C2.
- The Match function digunakan untuk menemukan posisi cell pada kolom Jenis Kendaraan yang sesuai dengan pilihan pada dropdown list level pertama.
- The Countif function digunakan untuk menghitung jumlah data pada kolom Jenis Kendaraan yang sesuai dengan pilihan pada dropdown list level pertama.
3. Setelah rumus dimasukkan, tekan OK untuk menampilkan dropdown list pada level kedua. Selanjutnya, isi data pada range sumber data, misalnya merek kendaraan Honda dan Toyota untuk jenis kendaraan Mobil.
Contoh:
1. Buatlah tabel data untuk level ketiga, yang kemudian akan menampilkan model mobil dan motor dari setiap merek kendaraan:
| Merek Kendaraan | Model Kendaraan |
|---|---|
| Honda | Civic |
| Honda | Mobilio |
| Toyota | Vios |
| Toyota | Sienta |
| Yamaha | NMAX |
| Yamaha | R25 |
2. Pilih sel pada kolom atau baris yang ingin dijadikan dropdown list pada level ketiga. Kemudian pilih tab Data, lalu klik Data Validation di grup Tools. Dalam kotak dialog Data Validation, pilih Allow: List, dan masukkan rumus Offset dan Match untuk menampilkan data yang berbeda pada setiap sel:
=OFFSET($E$2,MATCH(1,($C2=$C$2:$C$5)*($A2=$A$2:$A$5),0)-1,0,COUNTIFS($C$2:$C$7,$C2,$A$2:$A$7,$A2),1)
Penjelasan rumus:
- Offset function dan Match function digunakan untuk menentukan range sumber data pada tabel data ketiga.
- Countifs function digunakan untuk menghitung jumlah data yang sesuai dengan pilihan pada level kedua.
3. Setelah rumus dimasukkan, tekan OK untuk menampilkan dropdown list pada level ketiga. Selanjutnya, isi data pada range sumber data, misalnya model kendaraan Civic dan Mobilio untuk merek kendaraan Honda.
Contoh:
 Bagaimana Cara Membuat Formula Pada Microsoft Excel
Bagaimana Cara Membuat Formula Pada Microsoft Excel
Formula pada Excel berguna untuk melakukan perhitungan atau pengolahan data secara otomatis. Anda bisa membuat formula pada Excel dengan cara memanfaatkan operator dan fungsi Excel. Berikut ini adalah langkah-langkah cara membuat formula pada Microsoft Excel:
- Pilih sel atau range sel tempat Anda ingin menampilkan hasil perhitungan.
- Tuliskan tanda sama dengan (=) pada sel tersebut.
- Masukkan operator matematika yang sesuai sesuai kebutuhan, seperti tambah (+), kurang (-), kali (*), atau bagi (/).
- Setelah itu, masukkan nilai atau referensi sel yang ingin dihitung. Misalnya, jika Anda ingin menjumlahkan nilai pada sel A1 dan A2, maka masukkan A1+A2 pada formula.
- Penggunaan fungsi pada formula juga sangat berguna, misalnya fungsi SUM untuk menjumlahkan nilai dalam range sel tertentu, atau fungsi COUNT untuk menghitung jumlah sel yang berisi angka atau formula.
- Tekan Enter pada keyboard untuk menampilkan hasil perhitungan.
Contoh formula:
- Penjumlahan: =A1+B1
- Pengurangan: =A1-B1
- Perkalian: =A1*B1
- Pembagian: =A1/B1
- Penjumlahan range sel: =SUM(A1:A5)
- Penghitungan sel yang berisi angka: =COUNT(A1:A5)
 Cara Membuat Daftar Pilihan di Excel
Cara Membuat Daftar Pilihan di Excel
Membuat daftar pilihan di Excel bisa mempermudah pengisian data dengan menggunakan nilai atau teks penting yang telah diatur sebelumnya. Selain itu, daftar pilihan juga dapat melindungi data dari kesalahan input atau penulisan yang tidak tepat. Berikut langkah-langkah cara membuat daftar pilihan di Excel:
- Buatlah tabel data yang akan dipakai sebagai sumber dropdown list. Setiap data yang ingin ditampilkan pada dropdown list harus ada pada satu kolom atau baris. Misalnya, kita ingin membuat dropdown list untuk jenis kelamin, dengan nilai Laki-laki dan Perempuan:
- Jika tabel data sudah selesai dibuat, buatlah sel yang akan dijadikan dropdown list. Pilih tab Data, lalu klik Data Validation di grup Tools. Dalam kotak dialog Data Validation, pilih Allow: List, dan masukkan range data pada kolom Jenis Kelamin.
- Tekan OK untuk menampilkan dropdown list pada sel yang dipilih. Selanjutnya, Anda bisa memilih salah satu nilai yang ada pada dropdown list tersebut untuk disimpan pada sel tersebut.
| Jenis Kelamin |
|---|
| Laki-laki |
| Perempuan |
Penting: Pastikan mengisi data pada setiap kolom dengan benar dan lengkap, karena setiap data akan dipakai sebagai sumber dropdown list.
Contoh:
Contoh:
 [Panduan Lengkap] Cara Membuat Pilihan Di Excel | Dengan Gambar
[Panduan Lengkap] Cara Membuat Pilihan Di Excel | Dengan Gambar
Di video tutorial ini, Anda akan belajar cara membuat dropdown list pada Microsoft Excel dengan menggunakan sumber data dari lainnya, seperti dari tabel Pivot atau tabel lain. Selain itu, video ini juga akan menunjukkan cara membuat dropdown list dengan parameter atau kondisi tertentu.
Pertanyaan dan Jawaban
1. Apakah dropdown list pada Excel bisa digunakan untuk mengisi data di lembar kerja yang berbeda?
Tidak, dropdown list berlaku hanya pada satu lembar kerja atau sheet saja. Namun, Anda bisa menggunakan fitur Copy and Paste untuk menyalin dropdown list ke lembar kerja yang lain.
2. Apa perbedaan antara dropdown list pada Excel dengan data validation?
Dropdown list pada Excel merupakan salah satu bentuk data validation di mana pengguna hanya bisa memilih salah satu data yang ditampilkan pada dropdown list. Sedangkan, data validation memungkinkan pengguna untuk membatasi input data pada sel tertentu, misalnya batasan nilai angka, panjang karakter, atau jenis input data lainnya.
Video tutorial:
 Cara Membuat Dropdown List Bertingkat Di Excel
Cara Membuat Dropdown List Bertingkat Di Excel


 Bagaimana Cara Membuat Formula Pada Microsoft Excel
Bagaimana Cara Membuat Formula Pada Microsoft Excel Cara Membuat Daftar Pilihan di Excel
Cara Membuat Daftar Pilihan di Excel 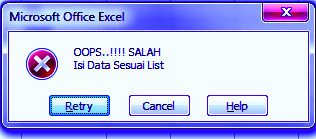

 [Panduan Lengkap] Cara Membuat Pilihan Di Excel | Dengan Gambar
[Panduan Lengkap] Cara Membuat Pilihan Di Excel | Dengan Gambar