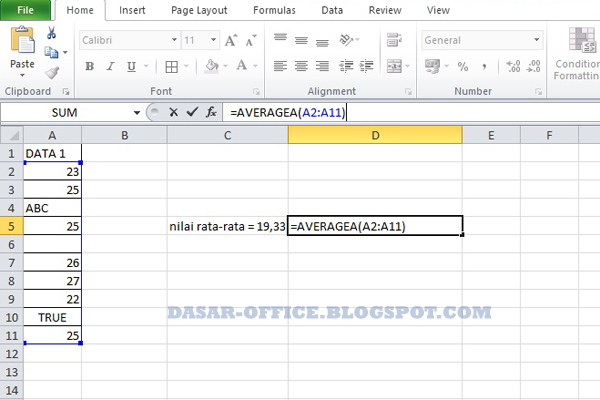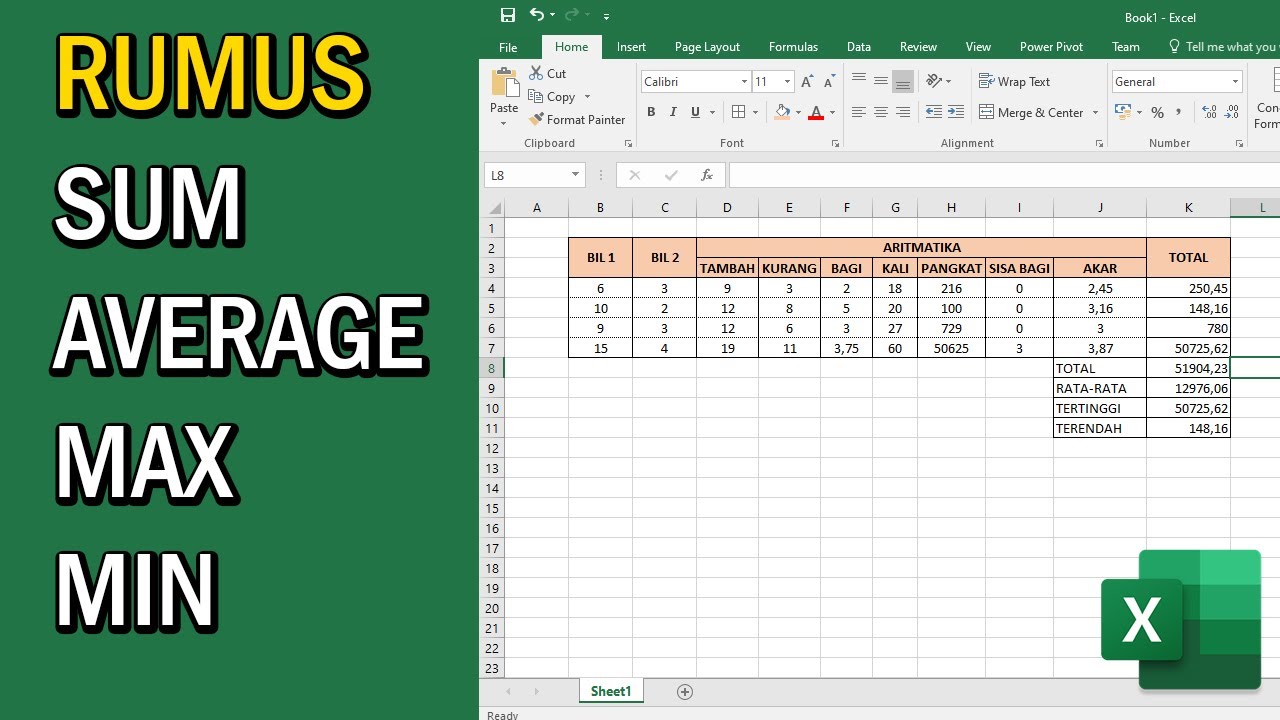Rata-rata sudah pasti menjadi salah satu perhitungan dasar ketika kita mengolah data. Apa pun jenis data yang kamu miliki, bisa diolah dengan menggunakan Microsoft Excel. Yuk, cari tahu bagaimana cara menghitung rata-rata di Excel!
Rumus Cara Mencari Rata-Rata di Excel
Ada dua cara menghitung rata-rata di Excel yaitu menggunakan rumus AVERAGE dan menggunakan rumus SUM dan COUNT. Keduanya akan menghasilkan hasil yang sama, hanya saja menggunakan rumus AVERAGE akan lebih mudah dan lebih cepat dilakukan. Yuk, simak!
1. Menggunakan Rumus AVERAGE
Pertama-tama, kamu perlu mengetahui formula dasar dari rata-rata, yaitu:
Rata-rata = jumlah total data dibagi banyaknya data
Setelah mengetahui rumus dasar, selanjutnya kamu bisa menggunakan rumus AVERAGE di Excel. Caranya:
- Pastikan spreadsheet Excel terbuka, kemudian siapkan data yang ingin dihitung rata-ratanya.
- Pilih sel kosong di mana kamu ingin menampilkan hasil rata-rata tersebut (misalnya sel A5), lalu ketikkan formula =AVERAGE(A1:A4) di sel tersebut.
- Perhatikan bahwa A1:A4 adalah range sel untuk data yang ingin dihitung rata-ratanya. Jika data yang ingin dihitung lebih dari empat, kamu harus mengedit rumus tersebut.
- Setelah mengetikkan rumus, tekan enter atau klik tanda centang (✓) di sisi kiri formula bar. Hasil rata-rata data kamu akan muncul di sel A5 tersebut.
2. Menggunakan Rumus SUM dan COUNT
Metode ini membutuhkan sedikit lebih banyak tahapan, namun dapat membantu jika kamu ingin menghitung rata-rata dari data berdasarkan kriteria tertentu.
Berikut ini cara menggunakan rumus SUM dan COUNT di Excel untuk menghitung rata-rata:
- Siapkan data yang ingin dihitung nilai rata-ratanya.
- Pilih sel kosong yang akan menampilkan hasil rata-rata.
- Ketikkan formula =SUM(A1:A4)/COUNT(A1:A4) pada sel kosong tersebut.
- Perhatikan bahwa A1:A4 adalah range sel untuk data yang ingin dihitung rata-ratanya. Jika data yang ingin dihitung lebih dari empat, kamu harus mengedit rumus tersebut.
- Tekan enter atau klik tanda centang (✓) di sisi kiri formula bar. Hasil rata-rata data kamu akan muncul di sel kosong tersebut.
Excel dan Rumus Microsoft Excel: Cara Menghitung Total Penjualan Di Excel
Excel juga dapat digunakan untuk menghitung total dari data penjualan. Kamu bisa melakukan ini dengan menggunakan rumus SUM. Berikut ini cara melakukan penghitungan total penjualan:
- Siapkan data penjualan di Excel, dengan kolom-kolom yang memuat data seperti tanggal, nama produk, harga, jumlah, dan total penjualan.
- Pilih sel di mana kamu ingin menampilkan hasil total penjualan.
- Ketikkan rumus =SUM(D2:D11) pada sel kosong tersebut.
- Perhatikan bahwa D2:D11 adalah range sel untuk jumlah total penjualan pada setiap data transaksi. Jika data yang ingin dihitung lebih dari sepuluh, kamu harus mengedit rumus tersebut.
- Tekan enter atau klik tanda centang (✓) di sisi kiri formula bar untuk menampilkan hasilnya.
Selain menggunakan rumus SUM, kamu juga bisa menggunakan fitur AutoSum untuk melakukan perhitungan total penjualan. Fitur ini akan secara otomatis menambahkan range sel dan menampilkan hasilnya. Caranya:
- Pilih sel yang ingin ditampilkan hasil totalnya.
- Klik tombol AutoSum (∑) di toolbar Excel.
- Perhatikan bahwa Excel akan mengidentifikasi range sel yang mungkin ingin kamu gunakan untuk melakukan penghitungan total penjualan, dan menyoroti area tersebut dengan warna biru.
- Jika hasil yang muncul tidak sesuai atau terjadi kesalahan dalam menyoroti area, kamu dapat memilih area manual dengan men-andaikan atau menyeret mouse di sel yang ingin digunakan.
- Tekan enter atau klik tanda centang (✓) di sisi kiri formula bar untuk menampilkan hasilnya.
Menghitung Nilai Rata-rata dengan Rumus AVERAGE Excel
Setelah mengetahui cara menghitung rata-rata di Excel, kamu juga perlu mengetahui cara menggunakan rumus AVERAGE untuk menghitung nilai rata-rata. Cara ini termasuk mudah dan dapat dikerjakan secara instan. Berikut ini cara menggunakan rumus AVERAGE di Excel:
- Pilih sel kosong di mana kamu ingin menampilkan hasil rata-rata data.
- Ketikkan rumus =AVERAGE( ) pada sel kosong tersebut.
- Perhatikan bahwa kamu harus memasukkan rentang sel data yang ingin dihitung rata-ratanya ke dalam kurung di antara kata AVERAGE. Jika rentang yang ingin dihitung lebih dari empat, kamu harus menambahkan koma dan memasukkan range (misalnya A1:A10, B3:C10).
- Tekan enter atau klik tanda centang (✓) di sisi kiri formula bar. Hasil rata-rata data kamu akan muncul di sel kosong tersebut.
Catatan: Jika data kamu tidak memuat nilai atau menggunakan simbol lain selain angka, Excel tidak akan dapat menghitung nilai rata-rata.
Mencari Total, Nilai Rata Rata, Tertinggi dan Terendah Microsoft Excel
Selain rata-rata, Excel juga bisa membantu kamu menemukan total, nilai rata-rata, tertinggi dan terendah dari data yang ada. Yuk, kita lihat cara menggunakan Microsoft Excel!
Cara mencari total data di Excel
- Pilih sel kosong di mana hasil total akan disajikan.
- Ketikkan rumus =SUM( ) pada sel tersebut.
- Perhatikan bahwa kamu harus memasukkan rentang sel data yang ingin dihitung totalnya di antara kurung di antara kata SUM. Jika rentang yang ingin dihitung lebih dari empat, kamu harus menambahkan koma dan memasukkan range (misalnya A1:A10, B3:C10).
- Tekan enter atau klik tanda centang (✓) di sisi kiri formula bar. Hasil total data kamu akan muncul di sel tersebut.
Cara mencari nilai rata-rata data di Excel
Proses ini sebenarnya sudah dijelaskan sebelumnya di atas. Kamu bisa menggunakan rumus AVERAGE atau rumus SUM dan COUNT untuk mencari nilai rata-rata data di Excel. Perhatikan rumus-rumus ini dan aplikasikan sesuai kebutuhanmu.
Cara mencari data tertinggi dan terendah di Excel
- Siapkan data kamu di kolom yang terbatas (misalnya kolom A), kemudian pilih sel kosong di kolom lain (misalnya kolom B).
- Ketikkan rumus =MAX(A1:A6) untuk mencari data tertinggi, atau =MIN(A1:A6) untuk mencari data terendah. Perhatikan bahwa kamu harus memasukkan rentang sel data yang ingin dicari nilai tertinggi atau terendahnya ke dalam kurung di antara kata MAX atau MIN.
- Tekan enter atau klik tanda centang (✓) di sisi kiri formula bar untuk menampilkan hasilnya.
FAQ
1. Apa itu Microsoft Excel?
Microsoft Excel adalah salah satu program aplikasi dari Microsoft Office Suite. Aplikasi ini berguna untuk membuat daftar, grafik, dan data-sheet yang kompleks hingga membuat pengelolaan dan analisa data jadi lebih mudah. Excel menggunakan tabel, grafik, grafis, rumus dan fungsi statistik untuk memudahkan pekerjaan pengguna. Aplikasi ini umunya digunakan di bidang keuangan, pemasaran, bisnis, dan konstruksi.
2. Apa itu rumus di Microsoft Excel?
Rumus di Microsoft Excel adalah suatu prosedur matematika atau statistika yang diterapkan pada sel atau rentang sel data di spreadsheet Excel. Rumus ini kemudian akan menghasilkan nilai yang dihitung dari data yang ada, sehingga mempermudah analisa dan pengelolaan data. Ada banyak rumus yang bisa digunakan di Excel seperti rumus AVERAGE, SUM, COUNT, MAX, dan MIN, serta rumus-rumus matematika dan statistika yang lebih kompleks.