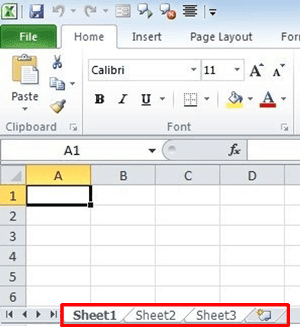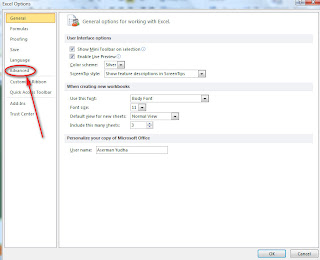Ada banyak cara untuk menggunakan Excel, dan salah satu penggunaan yang paling umum adalah untuk menyimpan dan memanipulasi data. Namun, jika Anda tidak tahu bagaimana cara menggunakan Excel dengan benar, Anda mungkin merasa kewalahan atau bahkan frustrasi saat mencoba menggunakan program ini.
Blok Semua Sheet di Excel
Salah satu hal yang mungkin perlu Anda lakukan ketika menggunakan Excel adalah memblokir semua lembar kerja yang sedang tidak digunakan. Ada beberapa alasan mengapa Anda mungkin ingin melakukan ini, tapi salah satu alasan utama adalah untuk menghindari mengedit data yang tidak dimaksudkan atau menghapus data yang tidak dimaksudkan.
Berikut adalah cara untuk memblokir semua lembar kerja di Excel:
- Pastikan Anda berada di tab “Home” pada ribbon Excel.
- Klik kanan pada nama lembar kerja di bagian bawah jendela Excel.
- Pilih “Seluruh Sheet Terpilih” dalam menu yang muncul.
Sekarang semua lembar kerja di Excel akan terpilih dan tidak dapat diedit atau dihapus sampai Anda membuka blok lembar kerja lagi.
Menyembunyikan Semua Sheet, Nomor dan Huruf pada Excel
Ada beberapa alasan mengapa Anda mungkin ingin menyembunyikan semua lembar kerja, nomor, dan huruf di Excel. Salah satu alasan utama adalah untuk menghindari seseorang yang tidak memiliki akses ke data Anda melihat data Anda.
Berikut adalah cara menyembunyikan semua lembar kerja, nomor, dan huruf pada Excel:
- Klik kanan pada nama lembar kerja di bagian bawah jendela Excel.
- Pilih “Semua Sheets” dalam menu yang muncul.
- Tekan tombol “Ctrl + A” pada keyboard Anda untuk memilih seluruh sel di lembar.
- Klik kanan pada salah satu sel.
- Pilih “Format Cells” dalam menu yang muncul.
- Pilih tab “Proteksi” dalam menu Format Cell.
- Klik kotak centang di sebelah “Terkunci” untuk menghilangkan centang.
- Klik OK untuk menutup jendela Format Cell.
- Klik pada tab “Review” pada ribbon Excel di bagian atas jendela.
- Klik tombol “Proteksi Sel” dalam grup “Proteksi”.
- Pastikan kotak “Terkunci” di bawah “Proteksi Sel” dalam jendela Proteksi Sel tidak tercentang.
- Klik OK untuk menutup jendela Proteksi Sel.
- Pilih “Beranda” pada ribbon Excel di bagian atas selanjutnya.
- Klik kanan pada salah satu lembar kerja.
- Pilih “Semua Sheets” dalam menu yang muncul.
- Klik tombol “Sembunyikan” dalam grup “Sel.”.
Sekarang semua lembar kerja, nomor, dan huruf di Excel akan disembunyikan dan tidak akan muncul sampai Anda membatalkan pengaturan ini.
FAQ
1. Apakah saya bisa mengatur ulang pengaturan Excel ke default?
Ya, Anda bisa mengatur ulang pengaturan Excel ke default. Caranya adalah dengan membuka tab “File” di ribbon Excel, lalu memilih “Opsi”. Setelah itu, pilih “Umum” pada panel kiri, dan klik tombol “Atur Ulang” pada bagian “Menu Opsi”. Ini akan mengembalikan semua pengaturan Excel ke default.
2. Bagaimana saya bisa mengcopy formula di sel Excel yang berbeda?
Untuk mengcopy formula di sel Excel yang berbeda, pertama-tama copy formula dari sel sebelumnya. Setelah itu, pilih sel yang ingin Anda bagikan satu formula dengan, dan klik pada tombol “Paste” pada ribbon Excel. Namun, sebelum Anda mempaste formula, pastikan Anda memilih opsi “Paste Formula” dari bagian “Opsi Paste” pada menu “Paste”. Ini akan memastikan bahwa formula yang Anda copy ditempel dengan benar, dan tidak ada perubahan yang tidak dimaksudkan yang terjadi.
Video Tutorial
Berikut adalah video tutorial tentang cara menggunakan Excel: