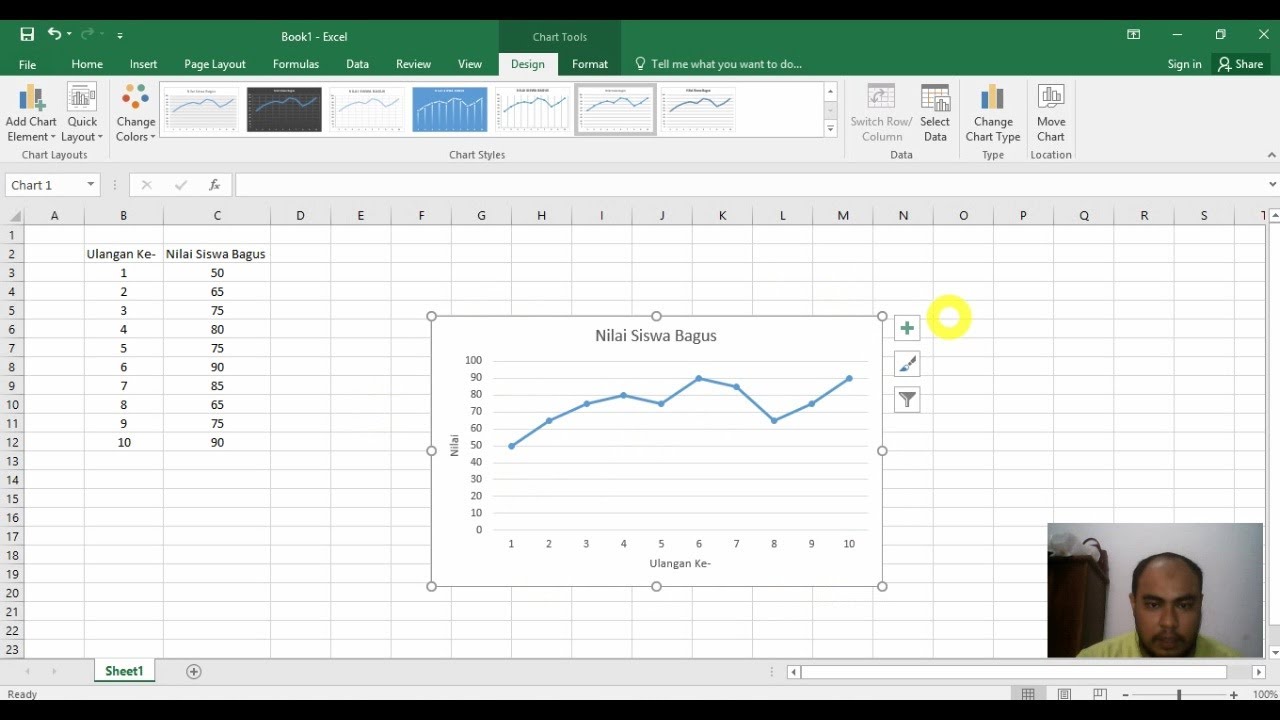Excel adalah salah satu program pengolah data yang paling banyak digunakan di seluruh dunia. Banyak orang menggunakannya dalam perusahaan, di universitas, dan bahkan dalam kehidupan sehari-hari. Salah satu hal yang sering dibutuhkan dalam pengolahan data adalah membuat grafik dan diagram. Grafik dan diagram dapat memudahkan kita untuk memvisualisasikan data dan membuat keputusan berdasarkan informasi yang terkandung dalam data tersebut. Di Excel, membuat grafik dan diagram sangatlah mudah dan praktis. Baca terus artikel ini untuk mengetahui cara membuat grafik dan diagram di Excel.
Cara Membuat Grafik di Excel
Pertama-tama, buka program Excel dan masukkan data yang ingin kamu jadikan grafik atau diagram. Pastikan data tersebut sudah terstruktur dengan rapi dan mudah dipahami. Setelah data siap, ikuti langkah-langkah berikut untuk membuat grafik di Excel:
- Pilih data yang ingin dijadikan grafik.
- Klik tombol Insert pada menu bar.
- Pilih jenis grafik yang ingin dibuat. Excel menyediakan banyak pilihan grafik, seperti grafik batang, grafik garis, grafik lingkaran, dan lain-lain.
- Grafik akan muncul di lembar kerja Excel kamu.
- Edit grafik sesuai keinginanmu. Kamu dapat mengubah warna, font, tampilan sumbu, dan lain-lain.
- Simpan grafik dan gunakan sesuai kebutuhanmu.
Mudah bukan? Selain membuat grafik, kamu juga dapat membuat diagram di Excel. Diagram biasanya digunakan untuk memvisualisasikan hubungan atau keterkaitan antara data.
Cara Membuat Diagram di Excel
Untuk membuat diagram di Excel, langkah-langkahnya hampir sama dengan membuat grafik:
- Pilih data yang ingin dijadikan diagram.
- Klik tombol Insert pada menu bar.
- Pilih jenis diagram yang ingin dibuat. Excel menyediakan banyak pilihan diagram, seperti diagram lingkaran, diagram batang, diagram area, dan lain-lain.
- Diagram akan muncul di lembar kerja Excel kamu.
- Edit diagram sesuai keinginanmu. Kamu dapat mengubah warna, font, tampilan hubungan, dan lain-lain.
- Simpan diagram dan gunakan sesuai kebutuhanmu.
FAQ
1. Bagaimana jika saya ingin menampilkan dua jenis data dalam satu grafik?
Jika kamu ingin menampilkan dua jenis data dalam satu grafik, kamu dapat menggunakan grafik gabungan. Grafik gabungan dapat menampilkan dua jenis data dalam satu grafik dengan dua sumbu y. Berikut langkah-langkahnya:
- Pilih data yang ingin dijadikan grafik gabungan.
- Klik tombol Insert pada menu bar.
- Pilih jenis grafik gabungan.
- Atur grafik sesuai keinginanmu. Kamu dapat menambahkan dan menghapus grafik, mengatur warna, dan lain-lain.
- Simpan grafik gabungan dan gunakan sesuai kebutuhanmu.
2. Bagaimana cara menambahkan judul dan label pada grafik atau diagram?
Untuk menambahkan judul dan label pada grafik atau diagram, kamu dapat mengikuti langkah-langkah berikut:
- Klik grafik atau diagram yang ingin ditambahkan judul atau labelnya.
- Klik tombol Chart atau Diagram pada menu bar.
- Pilih Chart Title atau Axis Title.
- Masukkan judul atau label yang diinginkan.
Video Tutorial
Berikut adalah video tutorial lengkap tentang cara membuat grafik dan diagram di Excel:
Dengan mengikuti langkah-langkah di atas, kamu bisa membuat grafik dan diagram di Excel dengan mudah dan praktis. Semoga artikel ini membantu kamu dalam mengolah data dan membuat keputusan berdasarkan informasi yang terkandung dalam data tersebut.