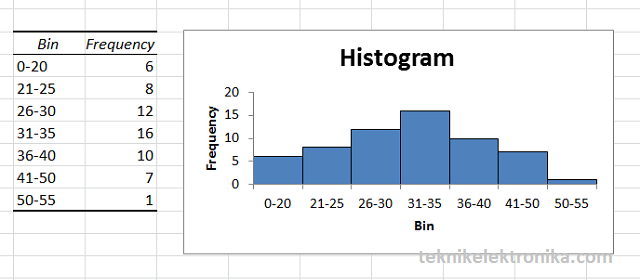Dalam dunia bisnis saat ini, penggunaan Microsoft Excel sudah menjadi bagian penting untuk membantu dalam pengelolaan data. Dalam pengolahannya, Excel memungkinkan pengguna untuk memiliki data yang cukup besar dan memudahkan pengguna untuk menghasilkan laporan yang akurat. Salah satu fitur yang dimiliki oleh Excel adalah kemampuan untuk membuat analisis statistik mengenai data yang ada, seperti mean, median, modus, standar deviasi, dan histogram.
Mean, Median, dan Modus
Mean, median, dan modus termasuk dalam statistik dasar dan penting untuk diketahui dalam dunia bisnis. Ketiga istilah tersebut merupakan metode pengukuran yang berbeda dalam mengevaluasi data. Mean atau rata-rata adalah ukuran tengah dari data. Median adalah nilai tengah yang membagi data menjadi dua bagian yang sama. Sedangkan modus adalah nilai yang paling sering muncul dalam data.
Cara Menghitung Mean, Median, dan Modus pada Excel
Untuk membuat analisis pada Excel, kita bisa memanfaatkan fungsi yang ada pada perangkat lunak tersebut. Berikut adalah cara menghitung mean, median, dan modus pada Excel:
1. Menghitung Mean
Langkah yang harus dilakukan untuk menghitung mean pada Excel adalah sebagai berikut:
- Pilihlah sel di mana hasil ingin ditampilkan.
- Tulis formula =AVERAGE( ) diikuti dengan kisaran sel yang ingin dihitung rata-ratanya.
- Untuk mengakhiri formula, tekan tombol Enter.
Hasilnya akan muncul pada sel yang telah dipilih. Contohnya dapat dilihat pada gambar berikut:
2. Menghitung Median
Langkah yang harus dilakukan untuk menghitung median pada Excel adalah sebagai berikut:
- Pilihlah sel di mana hasil ingin ditampilkan.
- Tulis formula =MEDIAN( ) diikuti dengan kisaran sel yang ingin dihitung median-nya.
- Untuk mengakhiri formula, tekan tombol Enter.
Hasilnya akan muncul pada sel yang telah dipilih. Contohnya dapat dilihat pada gambar berikut:
3. Menghitung Modus
Langkah yang harus dilakukan untuk menghitung modus pada Excel adalah sebagai berikut:
- Pilihlah sel di mana hasil ingin ditampilkan.
- Tulis formula =MODE( ) diikuti dengan kisaran sel yang ingin dihitung modus-nya.
- Untuk mengakhiri formula, tekan tombol Enter.
Hasilnya akan muncul pada sel yang telah dipilih. Contohnya dapat dilihat pada gambar berikut:
Dengan menggunakan Excel, kita dapat dengan mudah menghitung mean, median, dan modus dari data yang kita miliki. Hal ini sangat membantu dalam mengolah data dan membuat laporan akurat dan terpercaya.
Standar Deviasi
Standar deviasi adalah ukuran variabilitas dalam data. Standar deviasi merupakan ukuran jarak rata-rata antara setiap titik data dan nilai rata-rata. Semakin besar standar deviasi, semakin besar keragaman nilai dalam data. Sedangkan semakin kecil standar deviasi, semakin sedikit keragaman nilai dalam data.
Cara Menghitung Standar Deviasi pada Excel
Untuk menghitung standar deviasi pada Excel, kita bisa memanfaatkan fungsi yang tersedia pada perangkat lunak tersebut. Berikut adalah cara menghitung standar deviasi pada Excel:
1. Menghitung Standar Deviasi Sampel
Langkah yang harus dilakukan untuk menghitung standar deviasi sampel pada Excel adalah sebagai berikut:
- Pilihlah sel di mana hasil ingin ditampilkan.
- Tulis formula =STDEV.S( ) diikuti dengan kisaran sel yang ingin dihitung standar deviasi-nya.
- Untuk mengakhiri formula, tekan tombol Enter.
Hasilnya akan muncul pada sel yang telah dipilih. Contohnya dapat dilihat pada gambar berikut:
2. Menghitung Standar Deviasi Populasi
Langkah yang harus dilakukan untuk menghitung standar deviasi populasi pada Excel adalah sebagai berikut:
- Pilihlah sel di mana hasil ingin ditampilkan.
- Tulis formula =STDEV.P( ) diikuti dengan kisaran sel yang ingin dihitung standar deviasi-nya.
- Untuk mengakhiri formula, tekan tombol Enter.
Hasilnya akan muncul pada sel yang telah dipilih. Contohnya dapat dilihat pada gambar berikut:
Standar deviasi adalah ukuran penting dalam analisis statistik data. Dengan menggunakan Excel, kita dapat dengan mudah menghitung standar deviasi dari data yang kita miliki. Hal ini sangat membantu dalam mengolah data dan membuat laporan yang akurat.
Histogram
Histogram juga merupakan salah satu metode analisis statistik yang berguna dalam mengidentifikasi pola dalam data. Secara sederhana, histogram digunakan untuk mengelompokkan data kedalam bentuk kelompok atau interval tertentu, lalu ditampilkan dalam bentuk grafik.
Cara Membuat Histogram pada Excel
Untuk membuat histogram pada Excel, kita bisa memanfaatkan fungsi yang tersedia pada perangkat lunak tersebut. Berikut adalah cara membuat histogram pada Excel:
- Pilihlah sel di mana grafik ingin ditampilkan.
- Klik tab Insert di menu Excel.
- Pilih jenis grafik yang diinginkan di dalam grup grafik.
- Isi data yang diperlukan pada urutan kriteria, label dalam grafik, dan kisaran nilai.
- Hasilnya akan muncul pada lembar kerja Excel seperti pada gambar berikut:
Contohnya seperti pada gambar di atas, histogram memberikan gambaran tentang frekuensi kemunculan data pada suatu kisaran nilai tertentu. Dengan menggunakan histogram, kita dapat dengan mudah membaca data dan mengidentifikasi pola dalam data yang kita miliki.
FAQ
1. Apakah Excel hanya dapat digunakan untuk mengolah data numerik?
Tidak. Selain data numerik, Excel juga dapat digunakan untuk mengolah data teks, gambar, serta data waktu dan tanggal.
2. Apakah analisis statistik pada Excel dapat diandalkan?
Ya. Dalam pengolahan data, Excel memiliki fitur-fitur yang dapat membantu pengguna dalam menganalisa data secara statistik. Namun, perlu diingat bahwa hasil analisis statistik pada Excel juga membutuhkan keahlian dan pengalaman untuk menganalisa data yang baik dan akurat.
Video Youtube
Berikut adalah video tutorial tentang bagaimana cara membuat grafik histogram pada Microsoft Excel: