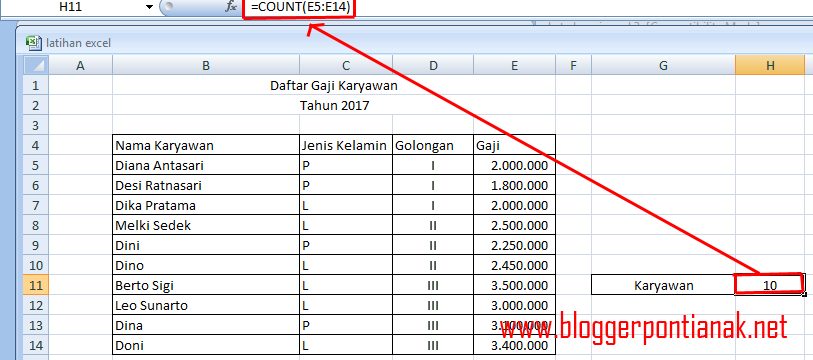Excel adalah salah satu aplikasi pengolah data yang paling banyak digunakan di dunia saat ini. Aplikasi ini memungkinkan pengguna untuk mengumpulkan, menganalisis, serta menyajikan data dalam bentuk tabel, grafik, dan diagram. Tak heran jika kemampuan berbahasa formula atau rumus Excel menjadi salah satu keterampilan yang sangat dibutuhkan di dunia kerja saat ini. Jika Anda ingin menjadi lebih terampil dalam menggunakan Excel, maka artikel ini akan membahas beberapa pilar penting dalam merumuskan data, seperti mencari jumlah data tertentu, membuat tabel, cara menghitung proyeksi penduduk, dan mengatur format data siswa atau murid.
Rumus Excel Mencari Jumlah Data Tertentu
Cara paling mudah untuk mencari jumlah data tertentu pada Excel adalah menggunakan fungsi SUMIF. Fungsi SUMIF memungkinkan pengguna untuk membuat rumus untuk menghitung jumlah data pada sel yang memenuhi kriteria tertentu. Langkah-langkahnya adalah sebagai berikut:
- Tentukan rentang sel tempat data Anda disimpan.
- Tentukan kriteria atau kondisi yang ingin Anda cari nilai jumlahnya.
- Tentukan rentang sel untuk jumlah yang ingin Anda hitung.
- Buat rumus untuk menghitung jumlah data tertentu yang Anda cari.
Contoh Rumus Excel Mencari Jumlah Data Tertentu
Dalam contoh ini, kita akan mencari jumlah siswa yang mendapatkan nilai 80 atau lebih dalam ujian matematika. Data nilai siswa disimpan dalam sel B2:B6, dan kriteria yang akan dicari adalah siswa yang mendapatkan nilai 80 atau lebih. Jumlah siswa akan dihitung dalam sel E2.
Langkah 1: Tentukan rentang sel data.
B2:B6 adalah rentang sel dari data nilai siswa.
Langkah 2: Tentukan kriteria atau kondisi yang ingin Anda cari.
Kriteria yang ingin kita cari adalah siswa yang mendapatkan nilai 80 atau lebih. Kriteria disimpan dalam sel C2.
Langkah 3: Tentukan rentang sel jumlah.
Jumlah siswa yang memiliki nilai 80 atau lebih akan dihitung dalam sel E2.
Langkah 4: Buat rumus untuk menghitung jumlah data tertentu.
Ketik rumus =SUMIF(B2:B6,”>=”&C2) pada sel E2, dan tekan enter. Hasilnya akan muncul di dalam sel E2, yaitu 3. Ini berarti bahwa terdapat 3 siswa yang mendapatkan nilai 80 atau lebih dalam ujian matematika.
Membuat Tabel Data Siswa Di Excel
Membuat tabel di Excel sangatlah mudah. Tabel dapat digunakan untuk mengorganisasi data, sehingga memungkinkan pengguna untuk melihat data secara lebih terstruktur dan efisien. Dalam contoh ini, kita akan membuat tabel data siswa, yang terdiri dari beberapa kolom, seperti nama, alamat, tanggal lahir, nilai rata-rata, dll.
Langkah-Langkah Membuat Tabel Data Siswa Di Excel
Langkah 1: Pilih data yang ingin Anda masukkan ke dalam tabel.
Pada contoh ini, data siswa terdiri dari beberapa kolom, seperti nama, alamat, tanggal lahir, nilai rata-rata, dll.
Langkah 2: Klik menu Insert di Ribbon, dan pilih Tabel.
Langkah ini akan menampilkan dialog Tabel. Pastikan bahwa kursor Anda berada di dalam rentang sel data yang ingin Anda masukkan ke dalam tabel.
Langkah 3: Pastikan bahwa rentang sel yang ditampilkan di dalam kotak Range benar, dan pilih atau kosongkan kotak Header Row untuk menunjukkan apakah tabel Anda memiliki baris header atau tidak.
Langkah 4: Klik OK untuk membuat tabel.
Tabel data siswa akan muncul dengan format kolom dan baris yang telah Anda tentukan. Anda dapat menyesuaikan format tabel sesuai dengan kebutuhan Anda.
Cara Menghitung Proyeksi Penduduk Dengan Excel
Menghitung proyeksi penduduk dapat menjadi sangat rumit, terutama jika Anda tidak memiliki perangkat lunak yang tepat untuk mengambil data dan menghitungnya. Microsoft Excel adalah salah satu perangkat lunak terbaik yang dapat digunakan untuk menghitung proyeksi penduduk. Dalam contoh ini, kita akan membahas langkah-langkah untuk menghitung proyeksi penduduk menggunakan Excel.
Langkah-Langkah Menghitung Proyeksi Penduduk Dengan Excel
Langkah 1: Tentukan rentang sel untuk data penduduk.
Pada contoh ini, rentang sel data penduduk disimpan dalam kolom A dan B. Kolom A berisi data tahun, sedangkan kolom B berisi data jumlah penduduk pada tahun tersebut.
Langkah 2: Buat grafik untuk menunjukkan tren kenaikan dan penurunan jumlah penduduk.
Buka data penduduk yang telah Anda siapkan dalam Excel. Jawab Pertanyaan 1 di bawah ini untuk mengetahui bagaimana membuat grafik.
Langkah 3: Tentukan rumus untuk proyeksi penduduk.
Gunakan fungsi GROWTH untuk membuat rumus proyeksi penduduk. Rumus ini didasarkan pada data yang Anda siapkan dalam rentang sel kolom A dan B.
Langkah 4: Tentukan rentang sel untuk proyeksi penduduk.
Anda perlu menentukan rentang sel untuk proyeksi penduduk Anda. Selain itu, Anda juga perlu menentukan tahun proyeksi, berapa banyak tahun dari data penduduk terakhir yang sudah ada, dan berapa banyak populasi yang mungkin terjadi di masa depan.
Langkah 5: Buat rumus untuk proyeksi penduduk.
Ketik rumus =GROWTH(B2:B11,A2:A11,C2:C12) pada sel pertama di rentang sel proyeksi penduduk. Jangan lupa untuk dikopi (copy) rumus ini ke sel-sel selanjutnya di rentang sel, sehingga Anda dapat melihat perkiraan jumlah penduduk di masa depan.
Membuat Tabel Nilai Grade Siswa Menggunakan VLOOKUP Di Ms Excel
VLOOKUP adalah fungsi Excel yang memungkinkan pengguna untuk mencari nilai dalam tabel atau rentang data, dan mengembalikan nilai yang cocok dari kolom yang sama atau kolom yang berbeda dalam tabel. Fungsi ini sangat berguna untuk mengorganisasi data dan mencari nilai yang spesifik dari tabel besar. Pada contoh ini, kita akan membahas cara membuat tabel nilai grade siswa menggunakan fungsi VLOOKUP.
Langkah-Langkah Membuat Tabel Nilai Grade Siswa Menggunakan VLOOKUP
Langkah 1: Siapkan data nilai siswa dalam format tabel.
Pada contoh ini, data nilai siswa disimpan dalam tabel, yang terdiri dari nomor identitas siswa, nama siswa, nilai ujian, dan nilai akhir.
Langkah 2: Siapkan tabel grade.
Buat tabel grade dengan memasukkan nilai-nilai batas tertentu dalam kolom grade dan nilai-nilai yang sesuai dalam kolom nilai. Kolom grade akan menunjukkan nilai grade yang sesuai dengan nilai akhir siswa.
Langkah 3: Buat rumus VLOOKUP untuk mencari nilai grade siswa.
Ketik rumus =VLOOKUP(D2,$F$2:$G$5,2,TRUE) pada sel E2 (jika tabel grade disimpan pada rentang sel F2:G5). Jangan lupa untuk mengekopi rumus ini ke sel selanjutnya pada kolom nilai grade. Rumus ini akan mencari nilai akhir dari siswa dan mencocokkan dengan nilai grade yang sesuai pada kolom nilai di tabel grade.
FAQs
Untuk membuat grafik di Excel, langkah-langkahnya adalah sebagai berikut:
- Pilih data yang ingin Anda sertakan dalam grafik.
- Klik menu Insert di Ribbon.
- Pilih jenis grafik yang ingin Anda buat (misalnya, grafik garis atau grafik batang).
- Klik OK untuk memasukkan grafik ke dalam worksheet Anda.
Pertanyaan 2: Apa itu VLOOKUP di Excel dan bagaimana cara menggunakannya?
VLOOKUP adalah fungsi Excel yang memungkinkan pengguna untuk mencari nilai dalam tabel atau rentang data, dan mengembalikan nilai yang cocok dari kolom yang sama atau kolom yang berbeda dalam tabel. Untuk menggunakan fungsi VLOOKUP, Anda perlu menentukan nilai yang ingin dicari, rentang sel di mana nilai itu akan dicari, nomor kolom data hasil pencarian, dan apakah fungsi harus mencari nilai tepat atau tidak tepat. Rumus yang digunakan untuk fungsi VLOOKUP adalah sebagai berikut: =VLOOKUP(lookup value, table array, col index num, [range lookup]).