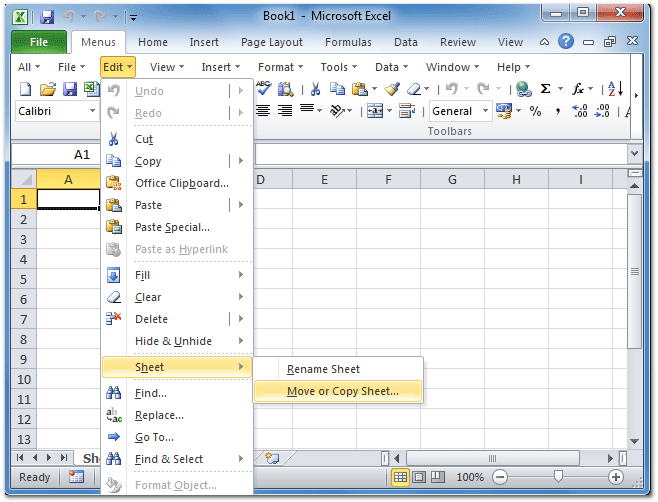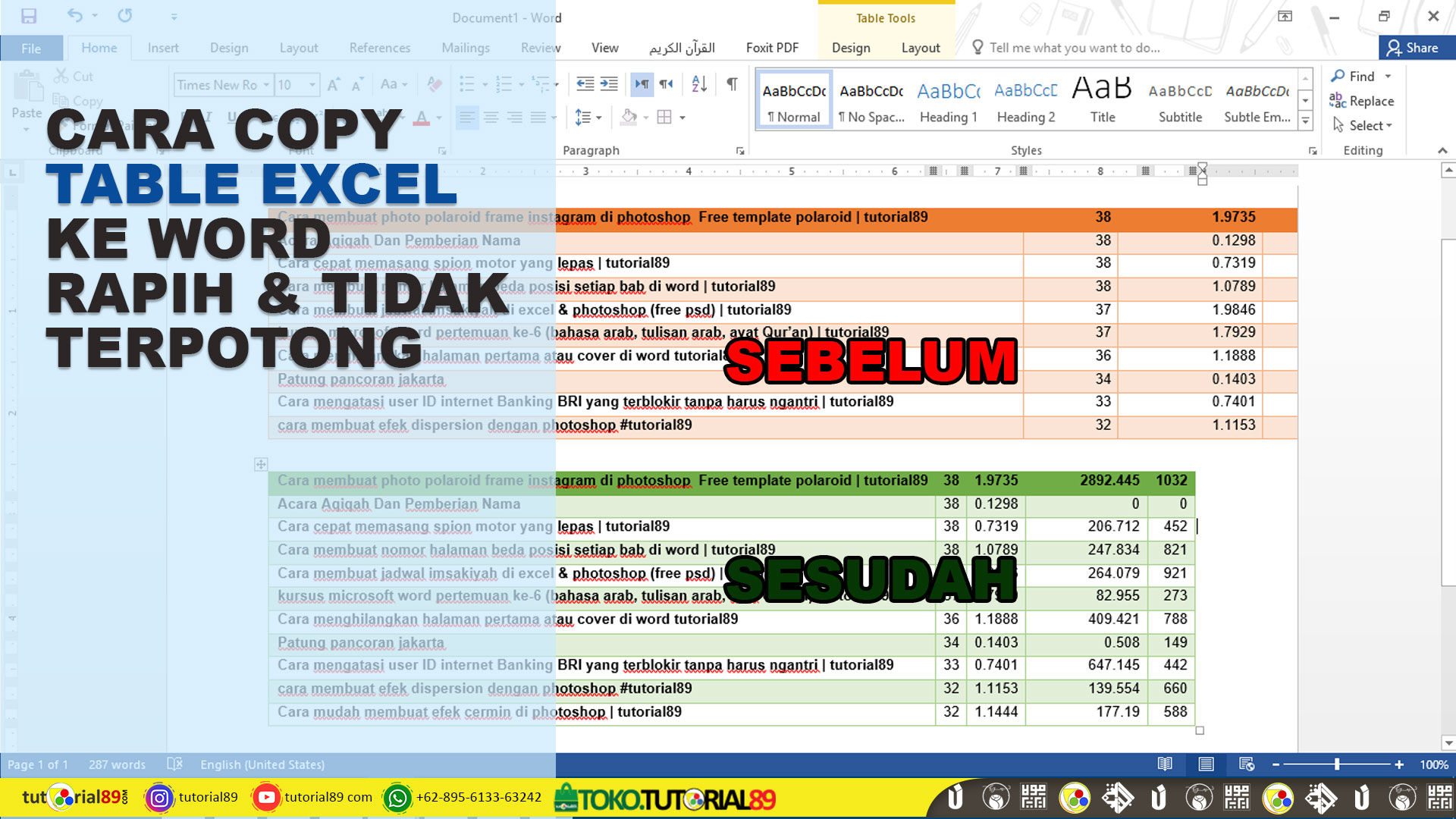Microsoft Excel adalah salah satu software spreadsheet yang paling populer di dunia dan banyak digunakan di berbagai bidang, baik itu di kantor, sekolah, maupun dalam kehidupan sehari-hari. Namun, seringkali kita menghadapi berbagai masalah saat menggunakan Excel, mulai dari file yang tidak bisa dibuka hingga kesulitan dalam melakukan copy paste data dari file Excel ke aplikasi lainnya. Oleh karena itu, dalam artikel ini, kita akan membahas cara mengatasi masalah-masalah tersebut.
Cara Mengatasi File Excel yang Tidak Bisa Dibuka
Masalah yang paling umum terjadi saat menggunakan Excel adalah file yang tidak bisa dibuka. Hal ini tentu sangat menyebalkan karena kita tidak dapat mengakses data yang sudah kita buat. Berikut adalah beberapa cara yang dapat membantu mengatasi masalah tersebut:
1. Coba buka dengan Excel di safe mode
Jika Excel selalu gagal membuka file tertentu, maka coba buka Excel di safe mode. Safe mode adalah mode di mana Excel membuka aplikasi tanpa mengakses semua add-in dan makro yang biasanya berjalan secara otomatis saat Excel dibuka. Untuk membuka Excel di safe mode, ikuti langkah-langkah berikut:
- Tekan tombol Windows + R pada keyboard, lalu ketik “Excel /safe” (tanpa tanda kutip).
- Tekan tombol Enter.
- Setelah Excel terbuka, coba buka file Excel yang sebelumnya tidak bisa dibuka.
Jika file tersebut dapat dibuka di safe mode, maka kemungkinan masalahnya adalah karena add-in atau makro yang terinstal.
2. Coba Repair Office
Jika langkah pertama tidak berhasil, coba lakukan perbaikan pada instalasi Office. Untuk melakukan repair Office, ikuti langkah-langkah berikut:
- Buka Control Panel, dan carilah opsi “Programs and Features”.
- Cari “Microsoft Office” dalam daftar program yang terinstal. Klik kanan dan pilih opsi “Change”.
- Pilih opsi “Quick Repair” atau “Online Repair”.
- Ikuti petunjuk yang muncul di layar untuk menyelesaikan proses repair.
Setelah proses repair selesai, coba buka kembali file Excel yang sebelumnya tidak bisa dibuka.
Cara Copy Paste di Excel 2010
Melakukan copy paste data di Excel adalah hal yang sangat umum dan seringkali diperlukan. Namun, tidak semua orang tahu cara yang benar untuk melakukan copy paste data di Excel dengan mudah dan cepat. Berikut adalah cara yang dapat membantu Anda melakukan copy paste data di Excel 2010:
1. Ctrl + C dan Ctrl + V
Cara yang paling umum untuk melakukan copy paste data di Excel adalah menggunakan shortcut Ctrl + C untuk menyalin data dan Ctrl + V untuk menyisipkan data yang sudah disalin sebelumnya. Ikuti langkah-langkah berikut:
- Pilih sel atau range yang ingin Anda salin.
- Tekan tombol Ctrl + C pada keyboard untuk menyalin data.
- Pindah ke sel atau range tempat Anda ingin menyisipkan data tersebut.
- Tekan tombol Ctrl + V pada keyboard untuk menyisipkan data yang sudah disalin sebelumnya.
2. Drag and Drop
Cara yang kedua adalah dengan melakukan drag and drop data menggunakan mouse. Untuk melakukan drag and drop, ikuti langkah-langkah berikut:
- Pilih sel atau range yang ingin Anda salin.
- Tahan tombol kiri mouse, lalu seret ke sel atau range tempat Anda ingin menyisipkan data tersebut.
- Lepaskan tombol mouse saat kursor berubah menjadi tanda plus (+).
3. Copy Paste dengan Format
Cara yang ketiga adalah dengan melakukan copy paste dengan format yang sama. Cara ini sangat berguna jika Anda ingin menyalin sebuah tabel dan ingin mempertahankan format dan style yang sama. Untuk melakukan copy paste dengan format yang sama, ikuti langkah-langkah berikut:
- Pilih sel atau range yang ingin Anda salin.
- Tekan tombol Ctrl + C pada keyboard untuk menyalin data.
- Pindah ke sel atau range tempat Anda ingin menyisipkan data tersebut.
- Klik kanan pada sel atau range tempat Anda ingin menyisipkan data, lalu pilih “Paste Special”.
- Pilih opsi “Formats” dan klik OK.
Cara Mudah Copy Tabel Excel ke Word Rapih dan Tidak Terpotong
Saat membuat laporan atau dokumen yang memerlukan tabel, seringkali kita membutuhkan tabel yang sudah dibuat di Excel untuk dimasukkan ke dalam dokumen Word. Namun, seringkali masalah yang muncul adalah tabel tersebut menjadi terpotong atau tidak rapih saat dipindahkan ke dalam Word. Berikut adalah cara mudah untuk mengatasi masalah tersebut:
1. Gunakan “Copy as Picture”
Cara pertama adalah dengan menggunakan fitur “Copy as Picture” di Excel. Fitur ini akan menyalin sel atau range yang dipilih ke dalam format gambar, sehingga dapat dengan mudah dimasukkan ke dalam dokumen Word. Ikuti langkah-langkah berikut:
- Pilih sel atau range yang ingin Anda salin.
- Klik kanan pada sel atau range tersebut, lalu pilih “Copy”.
- Pindah ke dokumen Word tempat Anda ingin memasukkan tabel tersebut.
- Klik kanan pada tempat di mana Anda ingin memasukkan tabel tersebut, lalu pilih “Paste”.
- Pilih opsi “Picture (Enhanced Metafile)” dan klik OK.
2. Gunakan “Paste Link”
Cara kedua adalah dengan menggunakan fitur “Paste Link” di Excel. Fitur ini akan menyalin sel atau range yang dipilih ke dalam dokumen Word, namun tetap terhubung dengan file Excel asli. Dengan cara ini, jika terdapat perubahan pada tabel di Excel, tabel di Word juga akan otomatis diupdate. Ikuti langkah-langkah berikut:
- Pilih sel atau range yang ingin Anda salin.
- Klik kanan pada sel atau range tersebut, lalu pilih “Copy”.
- Pindah ke dokumen Word tempat Anda ingin memasukkan tabel tersebut.
- Klik kanan pada tempat di mana Anda ingin memasukkan tabel tersebut, lalu pilih “Paste Special”.
- Pilih opsi “Paste Link” dan klik OK.
FAQ
1. Mengapa file Excel saya tiba-tiba tidak bisa dibuka?
File Excel bisa tidak bisa dibuka karena berbagai hal, seperti korupsi file, add-in yang terinstal sebelumnya, atau mungkin karena ada kendala teknis pada komputer atau laptop yang digunakan.
2. Apakah ada cara lain untuk melakukan copy paste di Excel selain dari Ctrl + C dan Ctrl + V?
Ya, selain dari shortcut Ctrl + C dan Ctrl + V, Anda juga bisa melakukan copy paste data di Excel dengan menggunakan drag and drop, atau dengan menggunakan fitur “Copy as Picture” atau “Paste Link”.