Histogram Data Kelompok Menggunakan Excel
Histogram adalah salah satu jenis visualisasi data yang digunakan untuk memperjelas pola distribusi variabel. Histogram digunakan pada variabel numerik yang kontinu. Histogram membantu pengguna untuk mengidentifikasi kumpulan nilai dalam data yang disebut bin atau interval, dengan menampilkan jumlah pengamatan dalam setiap interval. Dalam artikel ini, kami akan membahas cara membuat histogram menggunakan Excel.
Langkah-langkah membuat histogram Excel
Langkah-langkah untuk membuat histogram Excel adalah sebagai berikut:
1. Siapkan data
Hal pertama yang harus dilakukan adalah menyiapkan data yang akan digunakan untuk membuat histogram. Data yang digunakan untuk histogram harus berupa variabel numerik yang terpisah. Pastikan data tersebut tidak mengandung kesalahan atau missing value.
2. Buat tabel frekuensi
Selanjutnya, tabel frekuensi harus dibuat. Tabel ini berisi interval atau bin untuk variabel numerik dan jumlah pengamatan yang jatuh dalam setiap interval. Dalam tabel ini, interval harus memiliki panjang yang sama dan tidak tumpang tindih. Interval dapat dibuat dengan menggunakan rumus.
3. Buat histogram menggunakan Chart
Setelah tabel frekuensi dibuat, histogram dapat dibuat menggunakan Chart. Pilih data interval dan jumlah pengamatan dan buka Chart Wizard. Pilih Chart jenis Histogram dan ikuti perintah pada layar.
4. Ubah setting histogram
Histogram yang dihasilkan dapat diubah. Format Chart dapat disesuaikan sesuai dengan kebutuhan. Opsi seperti tampilan grafik, label, font, dan warna dapat diatur.
Tutorial Lengkap Cara Membuat Histogram Data Kelompok Di Word Beserta Gambar
Cara membuat histogram di Excel sangatlah mudah dan tidak membutuhkan pengetahuan Excel lanjutan. Tampilan visualisasi histogram sangat mudah dipahami dan berguna untuk menganalisis data. Dalam tutorial ini, akan dijelaskan cara membuat histogram di Excel beserta gambar.
Step 1: Siapkan Data
Data yang akan digunakan dalam tutorial ini adalah data hasil ujian dari 20 siswa. Data tersebut terdiri dari nilai numerik antara 0 dan 100. Selanjutnya, data tersebut harus disortir agar lebih mudah dibaca. Jika data telah siap, maka langkah berikutnya adalah membuat tabel frekuensi.
Step 2: Buat tabel frekuensi
Tabel frekuensi untuk data ujian siswa dapat dibuat dengan menggunakan rumus. Tabel harus memiliki kolom untuk interval numerik, jumlah pengamatan, dan frekuensi relatif. Berikut adalah tabel frekuensi data nilai ujian siswa.
Interval nilai|Jumlah pengamatan|Frekuensi relatif|
|——-|——|——-|
| 0-10 | 0 | 0% |
|11-20 | 0 | 0%|
|21-30 | 0 | 0%|
|31-40 | 1 | 5%|
|41-50 | 2 | 10%|
|51-60 | 4 | 20%|
|61-70 | 6 | 30%|
|71-80 | 1 | 5%|
|81-90 | 4 | 20%|
|91-100 | 2 | 10%|
Tabel frekuensi membantu dalam mengorganisir data menjadi kategori interval numerik dan kemudian menghitung jumlah pengamatan yang jatuh dalam setiap interval.
Step 3: Membuat Histogram
Setelah tabel frekuensi dibuat, histogram dapat dibuat menggunakan Chart. Berikut adalah langkah-langkah untuk membuat histogram di Excel.
1. Pilih data interval dan jumlah pengamatan, termasuk header.
2. Buka Chart Wizard menggunakan pintasan Ctrl + Alt + F1 atau dari menu Insert > Chart.
3. Pilih Chart jenis Histogram dan pilih salah satu sub jenis untuk menampilkan tampilan histogram yang diinginkan.
4. Klik Next dan pilih range data yang digunakan untuk data chart.
5. Klik Next untuk mengatur opsi plot grafik.
6. Klik Next untuk menambahkan elemen yang dapat menambahkan interpretasi visual pada grafik.
7. Pilih dimana chart akan ditempatkan dan Klik Finish.
Histogram yang dihasilkan dari data ujian siswa terlihat seperti gambar berikut.
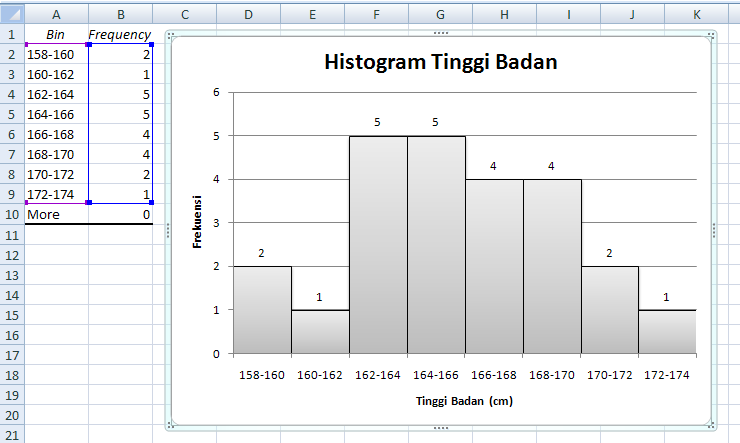
Step 4: Format Chart Histogram
Histogram Excel default dapat diubah agar sesuai dengan kebutuhan. Format Chart Histogram dapat disesuaikan sesuai dengan kebutuhan. Opsi seperti tampilan grafik, label, font, dan warna dapat diatur. Berikut adalah langkah-langkah untuk mengubah format Chart Histogram.
1. Pilih histogram dengan mengklik salah satu elemen.
2. Pada tab Chart Tools, klik Design untuk menemukan opsi yang berbeda dan tampilan yang berbeda.
3. Tambahkan elemen Chart seperti legend, trendline, sumbu, nilai titik, dan lain-lain.
4. Gunakan opsi Format untuk mengubah format Chart, termasuk gaya, warna, dan pola.
5. Setelah selesai mengubah Format Chart, histogram akan terlihat seperti gambar di bawah ini.

Cara Membuat Histogram Di Excel Untuk Statistik Data
Dalam statistik, histogram adalah jenis grafik yang menunjukkan frekuensi pengamatan dalam interval numerik. Histogram menggambarkan distribusi data menjadi interval numerik. Histogram digunakan untuk menampilkan pola distribusi data. Dalam artikel ini, akan dibahas cara membuat histogram di Excel untuk analisis statistik data.
Langkah-langkah membuat histogram di Excel untuk statistik data
Berikut adalah langkah-langkah untuk membuat histogram di Excel untuk statistik data.
1. Siapkan data numerik Untuk histogram
Data numerik yang akan digunakan dalam tutorial ini adalah data berat badan dari 50 individu. Data harus berupa numerik dan tidak boleh mengandung kesalahan atau missing value.
2. Sortir dan buat klasifikasi
Data yang telah siap harus diurutkan untuk mempermudah analisis. Setelah data diurutkan, buat klasifikasi data. Klasifikasi data merupakan interval numerik yang disusun menggunakan rumus. Interval yang digunakan harus memiliki panjang yang sama dan tidak menumpuk.
3. Membuat tabel Frekuensi
Tabel frekuensi digunakan untuk menghitung jumlah pengamatan yang masuk dalam interval numerik yang telah dibuat. Tabel frekuensi harus memiliki tiga kolom, yaitu interval numerik, jumlah pengamatan, dan frekuensi relatif.
4. Buat Histogram di Excel
Histogram dapat dibuat di Excel menggunakan Chart. Setelah tabel frekuensi dibuat, histogram dapat dibuat menggunakan Chart. Pilih data interval dan jumlah pengamatan dan buka Chart Wizard. Pilih Chart jenis Histogram dan ikuti perintah pada layar.
5. Ubah setting Histogram
Histogram yang dihasilkan dapat diubah. Format Chart Histogram dapat disesuaikan sesuai dengan kebutuhan. Opsi seperti tampilan grafik, label, font, dan warna dapat diatur.
Tutorial Membuat Histogram Di Excel
Berikut adalah langkah-langkah untuk membuat histogram di Excel dengan menggunakan panduan yang cukup lengkap.
Step 1: Siapkan data numerik
Seperti pada contoh sebelumnya, data numerik harus dipersiapkan dan siap digunakan.
Step 2: Sortir dan buat klasifikasi
Setelah data diurutkan, membuat klasifikasi data adalah hal yang harus dilakukan. Klasifikasi data merupakan interval numerik yang disusun menggunakan rumus.
Step 3: Membuat tabel frekuensi
Tabel frekuensi digunakan untuk menghitung jumlah pengamatan yang masuk dalam interval numerik yang telah dibuat. Tabel frekuensi harus memiliki tiga kolom, yaitu interval numerik, jumlah pengamatan, dan frekuensi relatif.
Step 4: Buat Histogram di Excel
Histogram dapat dibuat di Excel menggunakan Chart. Pilih data interval dan jumlah pengamatan dan buka Chart Wizard. Pilih Chart jenis Histogram dan ikuti perintah pada layar.
Step 5: Ubah setting Histogram
Histogram yang dihasilkan dapat diubah. Format Chart Histogram dapat disesuaikan sesuai dengan kebutuhan. Opsi seperti tampilan grafik, label, font, dan warna dapat diatur.
Nice Add Mean To Histogram Excel Change From Vertical Horizontal In
Membuat histogram di Excel sangatlah mudah dengan memanfaatkan fitur bawaan yang disediakan oleh program. Histogram sangat berguna untuk memvisualisasikan data numerik yang terpisah. Histogram membantu pengguna untuk memperjelas pola distribusi variabel. Dalam artikel ini, telah dijelaskan cara membuat histogram di Excel dengan mudah dan lengkap. Histogram dapat diubah agar lebih mudah dibaca dan dipahami dengan mengubah format Chart Histogram. Histogram sangat sederhana dan bisa digunakan dalam banyak aplikasi. Bacaan ini bertujuan untuk memberi informasi yang berguna tentang cara membuat histogram di Excel agar dapat membuatnya dengan mudah dan cepat.
FAQ
1. Apa kegunaan histogram dalam analisis data?
Histogram digunakan dalam analisis data untuk menunjukkan pola distribusi data dan memperjelas variabel. Histogram membantu pengguna untuk mengidentifikasi kumpulan nilai dalam data yang disebut bin atau interval, dengan menampilkan jumlah pengamatan dalam setiap interval.
2. Bagaimana cara membuat klasifikasi data untuk histogram di Excel?
Klasifikasi data dapat dibuat untuk histogram di Excel dengan membuat interval numerik yang terpisah menggunakan rumus. Interval numerik yang digunakan harus memiliki panjang yang sama dan tidak tumpang tindih.