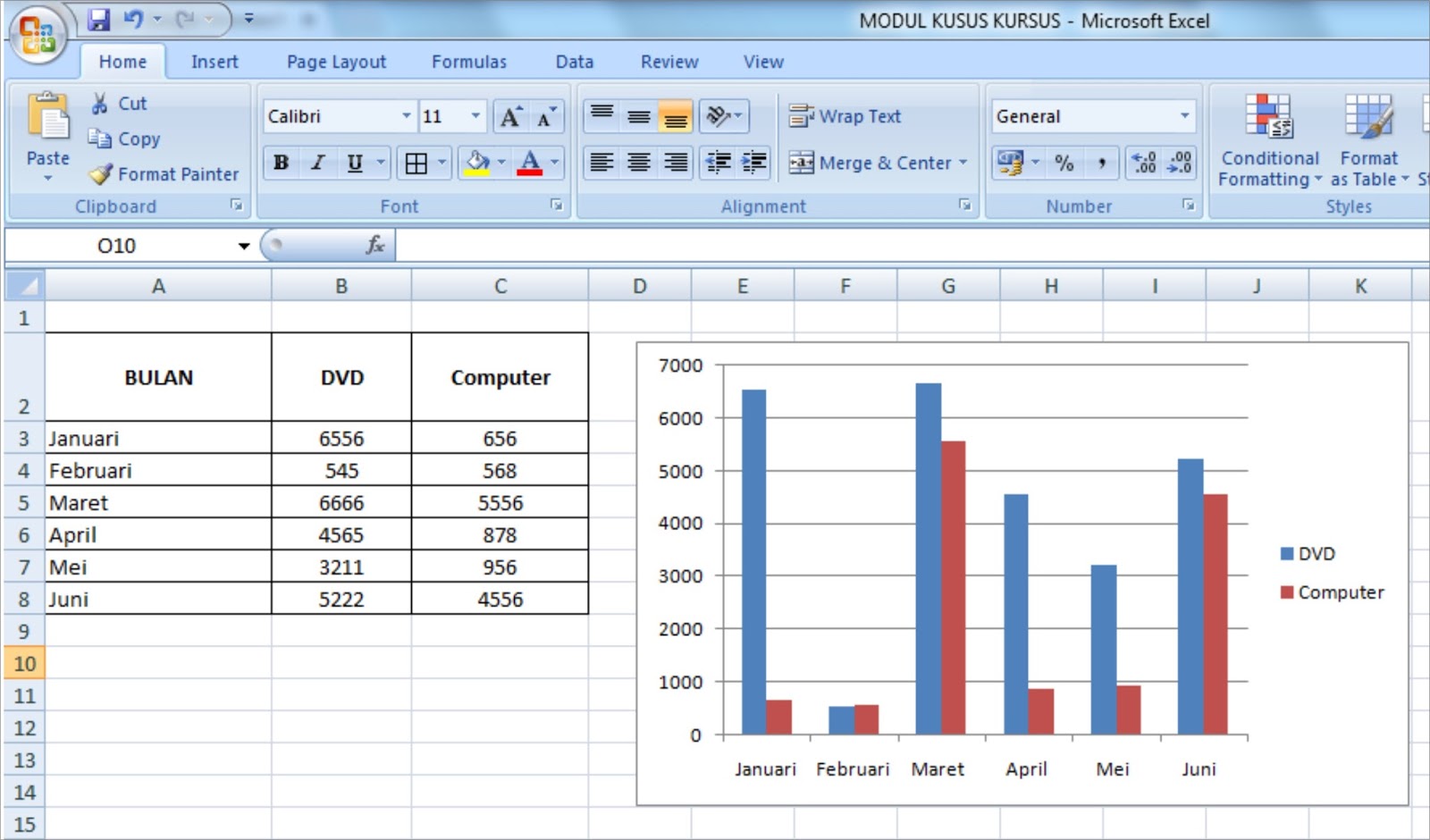Excel merupakan salah satu aplikasi yang sering digunakan oleh orang untuk membuat tabel, laporan, dan grafik. Grafik dapat memberikan informasi yang lebih mudah dipahami oleh orang-orang dan membuat data terlihat lebih menarik. Dalam artikel ini, akan dijelaskan cara mudah membuat grafik atau diagram di Excel berserta jenis model grafiknya.
Cara Mudah Membuat Grafik atau Diagram di Excel 2007
Berikut adalah cara mudah membuat grafik atau diagram di Excel 2007:
- Buka aplikasi Excel dan buatlah data yang ingin Anda masukkan ke grafik.
- Pilih data tersebut, lalu klik Insert di bagian atas toolbar.
- Pilih jenis grafik yang ingin Anda buat. Microsoft Excel menyediakan berbagai jenis grafik, seperti bar chart, line chart, pie chart, dan sebagainya.
- Setelah memilih jenis grafik, Excel akan secara otomatis membuat grafik dari data yang sudah di-input.
- Buatlah perubahan pada grafik sesuai dengan kebutuhan Anda, seperti mengubah warna, mengubah label, dan sebagainya. Anda bisa mengakses fitur editing grafik dengan mengklik area grafik yang ingin diubah, lalu klik Chart Tools di toolbar.
- Saat Anda selesai membuat grafik, Anda bisa menyimpannya dengan cara memilih File -> Save As dan memilih format file yang ingin disimpan.
Cara Membuat Tabel Grafik Di Excel
Berikut adalah cara membuat tabel grafik di Excel:
- Buka aplikasi Excel dan buatlah data yang ingin Anda masukkan ke tabel grafik.
- Formatlah data tersebut agar menjadi tabel. Anda bisa melakukannya dengan cara memilih Format as Table di toolbar.
- Klik salah satu sel di tabel tersebut, lalu pilih Pivot Table & Pivot Chart di toolbar.
- Pilih jenis chart yang ingin Anda buat dari menu Pivot Chart, seperti bar chart, line chart, pie chart, dan sebagainya.
- Setelah memilih jenis chart, Excel akan secara otomatis membuat chart dari tabel yang sudah di-input.
- Buatlah perubahan pada chart sesuai dengan kebutuhan Anda, seperti mengubah warna, mengubah label, dan sebagainya. Anda bisa mengakses fitur editing chart dengan mengklik area chart yang ingin diubah, lalu klik Chart Tools di toolbar.
- Saat Anda selesai membuat chart, Anda bisa menyimpannya dengan cara memilih File -> Save As dan memilih format file yang ingin disimpan.
Jenis Model Grafik di Excel
Microsoft Excel menyediakan berbagai jenis model grafik, di antaranya:
- Bar chart, atau grafik batang. Grafik ini bisa menampilkan data yang berbeda dalam bentuk batang vertikal atau horizontal.
- Line chart, atau grafik garis. Grafik ini bisa menampilkan data dalam bentuk garis yang menghubungkan titik-titik data untuk membuat suatu pattern.
- Pie chart, atau grafik lingkaran. Grafik ini bisa menampilkan data dalam bentuk lingkaran dengan potongan-potongan berbeda untuk masing-masing data.
- Area chart, atau grafik area. Grafik ini bisa menampilkan data dalam bentuk garis yang diisi area di bawahnya untuk lebih memperjelas rentang data yang diwakili.
- Scatter chart, atau grafik titik. Grafik ini bisa menampilkan hubungan antara dua data atau lebih dalam bentuk titik-titik yang ditempatkan pada koordinat khusus.
Cara Membuat Grafik di Excel dan Jenis Model Grafiknya
Berikut adalah cara membuat grafik di Excel dan jenis model grafiknya:
- Buka aplikasi Excel dan buatlah data yang ingin Anda masukkan ke grafik.
- Pilih data tersebut, lalu klik Insert di bagian atas toolbar.
- Pilih jenis grafik yang ingin Anda buat. Microsoft Excel menyediakan berbagai jenis grafik, seperti bar chart, line chart, pie chart, dan sebagainya.
- Setelah memilih jenis grafik, Excel akan secara otomatis membuat grafik dari data yang sudah di-input.
- Buatlah perubahan pada grafik sesuai dengan kebutuhan Anda, seperti mengubah warna, mengubah label, dan sebagainya. Anda bisa mengakses fitur editing grafik dengan mengklik area grafik yang ingin diubah, lalu klik Chart Tools di toolbar.
- Saat Anda selesai membuat grafik, Anda bisa menyimpannya dengan cara memilih File -> Save As dan memilih format file yang ingin disimpan.
Berikut adalah jenis model grafik di Excel:
1. Bar chart
Grafik batang (bar chart) digunakan untuk membandingkan data dalam bentuk grafik batang vertikal atau horizontal. Bar chart cocok digunakan untuk menunjukkan data yang jumlahnya lebih dari dua dengan kategori data tunggal.
2. Line chart
Grafik garis (line chart) digunakan untuk menunjukkan data dalam bentuk garis yang menghubungkan titik-titik data untuk membuat suatu pattern. Line chart cocok digunakan untuk menunjukkan data yang berubah dalam satu periode waktu.
3. Pie chart
Grafik lingkaran (pie chart) digunakan untuk menunjukkan data dalam bentuk lingkaran dengan potongan-potongan berbeda untuk masing-masing data. Pie chart cocok digunakan untuk menunjukkan porsi masing-masing data dalam keseluruhan.
4. Area chart
Grafik area (area chart) digunakan untuk menunjukkan data dalam bentuk garis yang diisi area di bawahnya untuk lebih memperjelas rentang data yang diwakili. Area chart cocok digunakan untuk menunjukkan data yang berubah dalam satu periode waktu dan memperlihatkan seberapa besar pengaruh kedua data tersebut terhadap keseluruhan.
5. Scatter chart
Grafik titik atau scatter chart adalah grafik yang menampilkan letak titik pada koordinat berdasarkan dua data atau lebih. Scatter chart cocok untuk menunjukkan hubungan antara dua data atau lebih.
FAQ Tentang Pembuatan Grafik di Excel
1. Apa yang harus dilakukan jika data yang ingin dimasukkan ke grafik di Excel sudah dirubah? Misalnya, ada beberapa data dihilangkan atau ada data baru yang ingin dimasukkan ke grafik.
Jawaban: Jika ada perubahan pada data yang ingin dimasukkan ke grafik, maka Anda harus melakukan perubahan pada grafik tersebut. Ada dua cara untuk melakukan perubahan, yaitu:
- Anda bisa menghapus grafik yang sudah dibuat dan membuat grafik dari awal lagi dengan data yang sudah diperbarui.
- Anda bisa memperbarui grafik tersebut sesuai dengan perubahan pada data. Caranya, Anda harus memilih grafik tersebut, lalu klik Edit Data, kemudian masukkan data yang baru.
Jawaban: Jenis grafik yang paling cocok digunakan untuk menunjukkan perubahan data dalam waktu adalah grafik garis (line chart). Grafik ini bisa menampilkan data dalam bentuk garis yang menghubungkan titik-titik data untuk membuat suatu pattern. Line chart cocok digunakan untuk menunjukkan data yang berubah dalam satu periode waktu.
Video Tutorial Cara Membuat Grafik di Excel
Berikut adalah video tutorial cara membuat grafik di Excel: