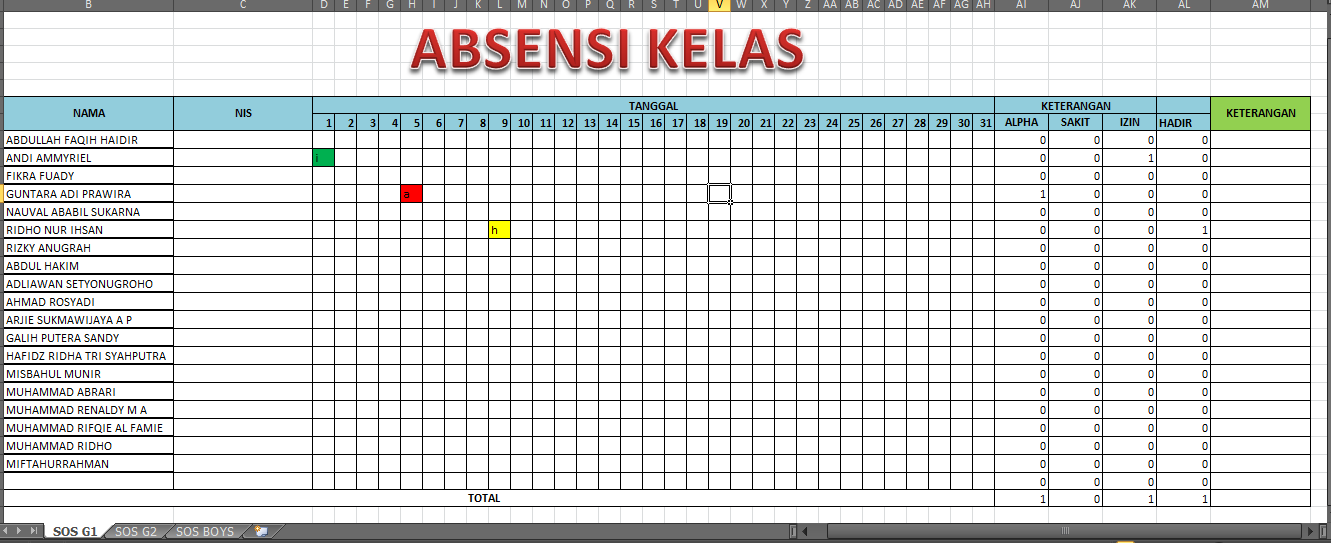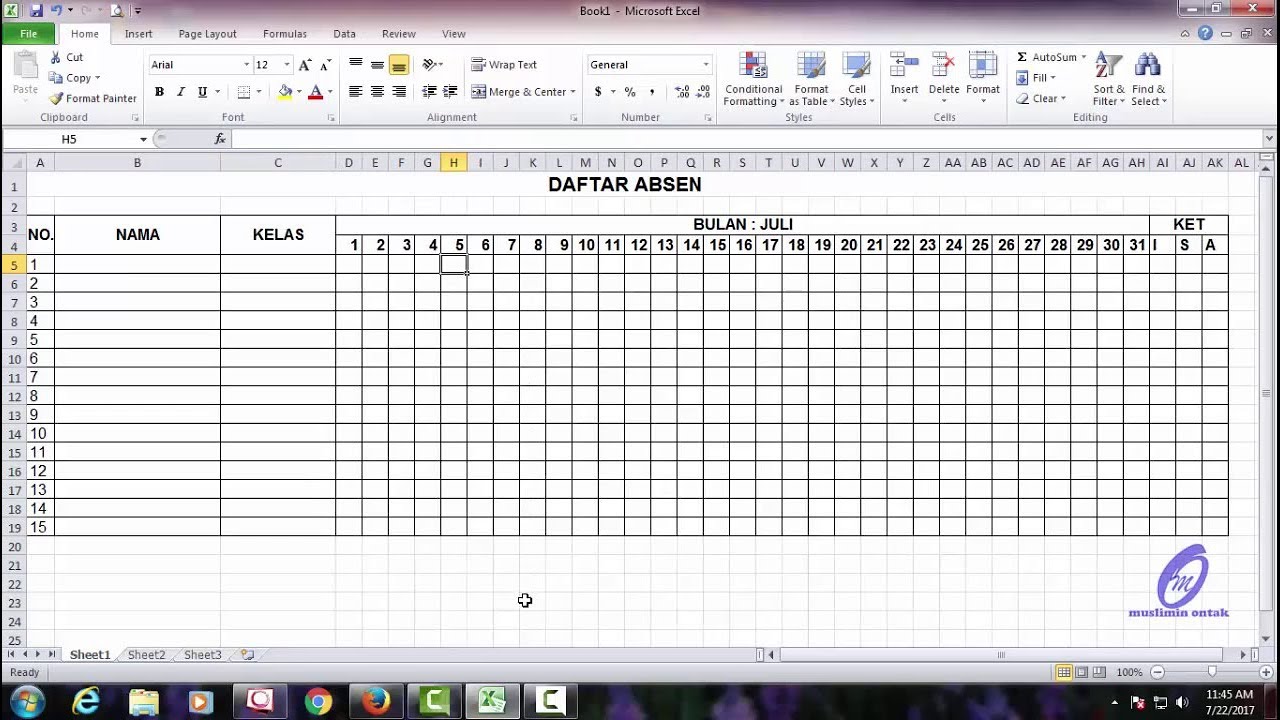Membuat absensi karyawan atau mahasiswa dengan menggunakan Microsoft Excel merupakan cara yang cukup efektif dan mudah dilakukan. Dalam artikel ini akan dijelaskan cara membuat absensi menggunakan Microsoft Excel serta beberapa tips agar absensi yang dibuat lebih efektif dan efisien.
Cara Membuat Absen Mahasiswa di Microsoft Excel
Bagi Anda yang ingin membuat absensi mahasiswa di Microsoft Excel, berikut langkah-langkah nya:
- Buka Microsoft Excel dan buat dokumen baru
- Pada dokumen baru, buat tabel seperti gambar dibawah ini:
Terdapat beberapa kolom pada tabel ini, yaitu:
- No. Absen
- Nama
- Hadir
- Alpha
Kolom “No. Absen” dan “Nama” diisi sesuai dengan data mahasiswa yang hendak dibuat absensinya. Kolom “Hadir” dan “Alpha” akan diisi berdasarkan kehadiran mahasiswa tersebut.
Setelah tabel selesai dibuat, selanjutnya adalah membuat rumus pada kolom “Hadir” dan “Alpha”. Berikut adalah langkah-langkah membuat rumus pada kolom tersebut:
- Pilih sel pada kolom “Hadir”
- Ketikkan rumus =COUNTIF(C5:AC5, “H”) pada formula bar
- Tekan Enter
- Rumus pada kolom “Hadir” akan muncul, dan selanjutnya dapat di copy pada semua baris pada kolom “Hadir”
- Lakukan hal yang sama untuk kolom “Alpha”, namun rumusnya adalah =COUNTIF(C5:AC5, “A”)
Setelah rumus pada kolom “Hadir” dan “Alpha” selesai dibuat, absensi dalam Microsoft Excel sudah selesai dan dapat digunakan.
Cara Membuat Absensi Otomatis dengan Excel 2007
Selain membuat absensi manual seperti pada langkah sebelumnya, dapat juga membuat absensi otomatis dengan menggunakan Microsoft Excel 2007. Berikut adalah langkah-langkahnya:
- Buka Microsoft Excel dan buat dokumen baru
- Pada dokumen baru, buat tabel seperti gambar dibawah ini:
Terdapat beberapa kolom pada tabel ini, yaitu:
- No
- Nama
- Tanggal
- Keterangan
Kolom “No” dan “Nama” diisi sesuai dengan data mahasiswa yang hendak dibuat absensinya, kolom “Tanggal” akan diisi dengan tanggal absensi yang berlangsung dan kolom “Keterangan” akan diisi berdasarkan kehadiran mahasiswa tersebut.
Setelah tabel selesai dibuat, selanjutnya adalah membuat rumus pada kolom “Keterangan”. Berikut adalah langkah-langkah membuat rumus pada kolom tersebut:
- Pilih sel pada kolom “Keterangan”
- Ketikkan rumus =IF($C4=H$1,”H”,”A”) pada formula bar
- Tekan Enter
- Rumus pada kolom “Keterangan” akan muncul, dan selanjutnya dapat di copy pada semua baris pada kolom “Keterangan”
Setelah rumus pada kolom “Keterangan” selesai dibuat, absensi otomatis menggunakan Microsoft Excel 2007 sudah selesai dan dapat digunakan.
Tips Membuat Absensi di Microsoft Excel
Untuk membuat absensi di Microsoft Excel yang lebih efektif dan efisien, berikut adalah beberapa tips yang dapat dilakukan:
- Buat format tabel yang mudah dilihat dan dimengerti
- Pilih kolom yang akurat untuk menghitung kehadiran dan alpha
- Gunakan rumus yang tepat agar perhitungan absensi lebih efektif dan otomatis
- Gunakan fitur autofill untuk mengisi data mahasiswa pada tabel
- Simpan dokumen absensi di tempat yang mudah diakses dan aman
FAQ
1. Apakah absensi di Microsoft Excel dapat digunakan untuk perusahaan yang besar?
Ya, absensi di Microsoft Excel dapat digunakan untuk perusahaan yang besar. Namun, untuk perusahaan yang sangat besar dan membutuhkan sistem absensi yang lebih kompleks, disarankan untuk menggunakan aplikasi atau software absensi.
2. Bisakah absensi di Microsoft Excel diakses secara online?
Ya, absensi di Microsoft Excel dapat diakses secara online dengan menyimpan dokumen absensi tersebut di layanan cloud seperti Google Drive atau Microsoft OneDrive. Namun, pastikan dokumen absensi tersebut aman dan diakses oleh orang yang berwenang.
Video Tutorial Membuat Absensi di Microsoft Excel
Demikian artikel tentang cara membuat absensi di Microsoft Excel dan beberapa tips agar absensi yang dibuat lebih efektif dan efisien. Semoga dapat bermanfaat bagi Anda yang ingin membuat absensi menggunakan Microsoft Excel.