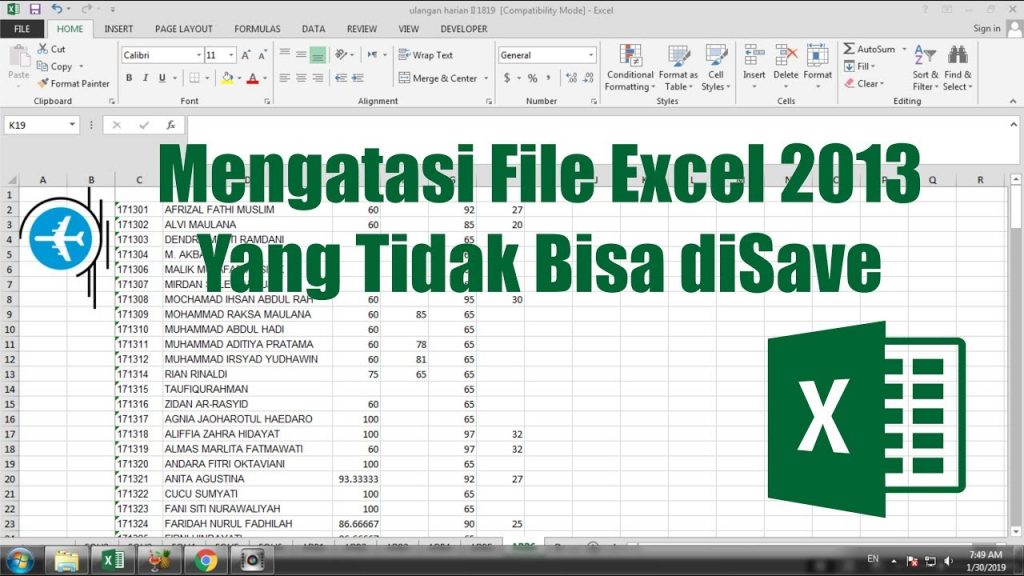Excel adalah salah satu software office yang paling sering digunakan, terutama bagi mereka yang bekerja di bidang administrasi, keuangan, dan akuntansi. Namun, tidak jarang para pengguna mengalami berbagai masalah dalam mengoperasikan program ini.
Cara Mengatasi Excel Tidak Bisa disimpan
Jika Anda pernah mengalami masalah ketika ingin menyimpan file Excel, dimana muncul pesan kesalahan yang menyatakan bahwa Excel tidak bisa disimpan, maka artikel ini cocok untuk Anda.
Berikut adalah beberapa cara untuk mengatasi masalah tersebut:
1. Tutup Aplikasi yang Tidak Diperlukan
Mungkin Anda akan bertanya-tanya apa hubungan ini dengan Excel tidak bisa disimpan. Jawabannya adalah, terlalu banyaknya aplikasi ataupun program yang terbuka di PC Anda dapat mempengaruhi kinerja sistem Anda secara keseluruhan. Hal ini dapat menyebabkan MS Excel keberatan dalam menyimpan file.
Anda dapat mencoba menutup semua aplikasi yang tidak perlu agar mengurangi beban kinerja sistem dan membantu MS Excel bekerja lebih lancar. Kemudian, coba untuk menyimpan file kembali.
2. Periksa File Excel yang Akan Anda Simpan
Sebelum melakukan save pada file Excel, ada baiknya Anda memeriksa terlebih dahulu file tersebut. Pastikan bahwa semua rumus, grafik, dan data yang ada di dalamnya telah terisi dengan benar dan lengkap. Setelah itu, simpan file tersebut di lokasi yang mudah diakses.
Hal ini dapat membantu MS Excel bekerja lebih ringan tidak perlu menyimpan file dengan membuat perhitungan yang besar dan meload banyak data.
Cara Membuat Grafik di Excel dengan Mudah dan Praktis
Grafik dan diagram merupakan salah satu fitur yang sering digunakan dalam Excel. Selain dapat memudahkan dalam mengorganisir data, grafik juga dapat membantu Anda memvisualisasikan data agar lebih mudah dipahami.
Berikut adalah cara membuat grafik di Excel dengan mudah dan praktis:
1. Pilih Data yang Ingin Ditampilkan dalam Grafik
Pertama-tama, pilihlah data yang ingin ditampilkan dalam grafik. Kemudian, klik tab Insert pada menu bar dan pilih jenis grafik yang ingin Anda gunakan.
Terdapat banyak jenis grafik yang dapat dipilih, seperti grafik bar, grafik garis, grafik pie, dan masih banyak lagi. Selain itu, Anda juga dapat memilih layout atau model yang paling sesuai dengan kebutuhan Anda.
2. Sesuaikan Tampilan Grafik
Setelah memilih jenis dan layout grafik, Anda dapat memodifikasi tampilan grafik sesuai dengan keinginan Anda. Anda dapat menambahkan judul, label sumbu, mengubah warna grafik, dan masih banyak lagi.
Jika ada data atau informasi yang ingin di-highlight, Anda juga dapat menambahkan marker atau menyesuaikan warna garis sesuai dengan preferensi Anda.
Tutorial Excel | Cara Membuat Header Tidak Bergerak Saat di Scroll
Header adalah bagian yang terletak di atas kolom dan berguna untuk memberikan informasi dasar tentang isi tabel. Salah satu masalah yang sering terjadi pada header adalah ketika kita melakukan scroll di lembar kerja Excel, header akan ikut bergeser dan menjadi tidak terlihat.
Berikut cara membuat header tidak bergerak saat di scroll:
1. Pilih Kolom A1
Pertama-tama, pilih sel di kolom A1. Kemudian masuk ke menu tab View dan pilih Freeze Panes. Setelah itu, pilih Freeze Top Row.
Dengan melakukan langkah ini, maka header akan tetap terlihat meskipun Anda melakukan scroll di lembar kerja Excel.
Cara Membuat Diagram di Excel
Diagram atau grafik merupakan salah satu fitur yang paling sering digunakan pada Excel. Dalam membuat diagram di Excel, beberapa langkah yang harus dilakukan adalah:
1. Siapkan Data
Langkah pertama dalam membuat diagram di Excel adalah menyiapkan data. Pastikan semua data telah dimasukkan dengan benar dan lengkap agar hasil diagram yang dihasilkan sesuai dengan kebutuhan Anda.
2. Pilih Jenis Diagram
Kemudian, klik menu tab Insert dan pilih jenis diagram apa yang Anda inginkan. Pilihlah jenis diagram yang sesuai dengan kebutuhan Anda, seperti diagram batang, diagram garis, diagram area, dan masih banyak lagi.
Jika tidak yakin dengan jenis diagram yang paling sesuai, Anda dapat mencoba beberapa pilihan hingga menemukan yang sesuai.
3. Sesuaikan Tampilan Diagram
Setelah memilih jenis diagram, langkah selanjutnya adalah menyesuaikan tampilan diagram sesuai dengan keinginan Anda. Pilih warna, ukuran, dan style yang paling sesuai untuk menampilkan data dengan lebih baik.
FAQ
1. Kenapa excel tidak bisa di save?
Banyak faktor yang dapat menyebabkan Excel tidak bisa di save. Hal ini dapat terjadi karena adanya gangguan pada sistem atau perangkat lunak, atau karena file Excel yang rusak. Anda dapat mencoba mencari solusi dengan menutup aplikasi yang tidak diperlukan atau memastikan file Excel telah terisi dengan baik sebelum melakukan save.
2. Bagaimana cara membuat grafik di Excel?
Cara membuat grafik di Excel cukup mudah. Pertama-tama, pilih data yang ingin ditampilkan dalam grafik. Kemudian, klik tab Insert pada menu bar dan pilih jenis grafik yang ingin Anda gunakan. Setelah itu, sesuaikan tampilan grafik dan pilih layout sesuai dengan kebutuhan Anda.
Video Tutorial
Berikut adalah video tutorial cara membuat grafik pada Excel: