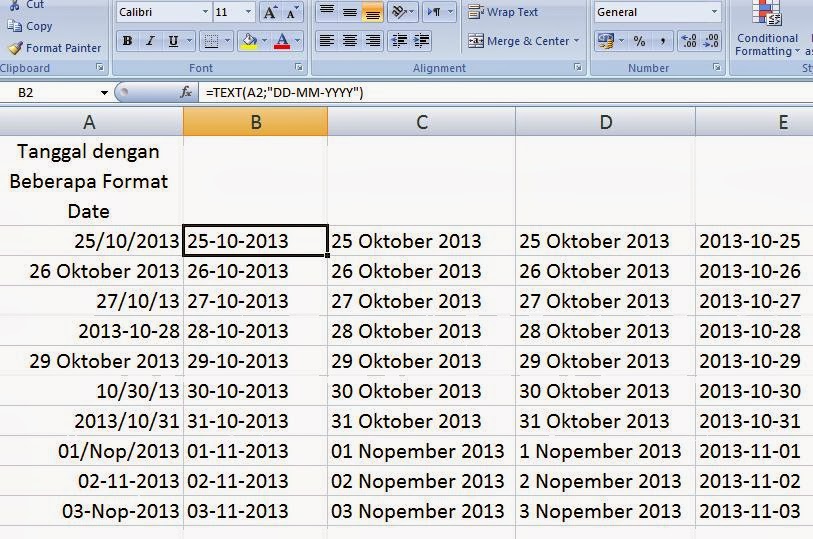Di era digital seperti saat ini, penggunaan software seperti Microsoft Excel dan Google Spreadsheet sudah sangat umum bagi banyak orang. Kedua software tersebut sangat bermanfaat untuk membantu dalam mengelola data dan membuat laporan. Namun, masih banyak yang belum menguasai penggunaan software tersebut secara maksimal. Pada artikel ini, kami akan memberikan tips dan trik dalam menggunakan Microsoft Excel dan Google Spreadsheet.
Cara Membuat Data Excel Menjadi Satu Halaman
Sebelum melakukan cara ini, pastikan terlebih dahulu kanvas atau isi dari worksheet yang ingin Anda cetak sudah sesuai dengan keinginan Anda. Cara ini kami lakukan pada Microsoft Excel 2019.
- Pertama, buka file Excel yang ingin dicetak.
- Pilih menu Page Layout pada menu bar.
- Pilih tab Margins.
- Pilih Custom Margins.
- Pada dialog Custom Margins, tentukan ukuran margin atas, bawah, kiri dan kanan sesuai dengan keinginan Anda.
- Pada opsi Scaling, pilih Fit All Columns on One Page.
- Jangan lupa untuk memeriksa bagaimana penampilan preview pada kotak Print Preview.
- Klik OK untuk menyimpan pengaturan tersebut.
- Terakhir, cetak file Excel tersebut.
Dengan mengikuti cara tersebut, Anda dapat memastikan data pada Excel yang Anda ingin cetak tetap terlihat jelas dan mudah dibaca.
Cara Cepat Belajar Microsoft Excel
Microsoft Excel merupakan software spreadsheet yang sangat bermanfaat untuk mengelola data seperti menghitung, memperlihatkan, dan menganalisis data. Berikut adalah langkah-langkah untuk belajar Microsoft Excel secara cepat:
- Cari tutorial dan video tutorial di internet. Di internet, banyak tersedia tutorial Microsoft Excel yang bisa diakses secara gratis. Carilah tutorial yang cocok dengan kebutuhan dan kemampuan Anda.
- Praktikkan secara langsung tutorial yang sudah Anda pelajari. Setelah menonton video tutorial atau membaca tutorial, pastikan untuk langsung mencoba tutorial tersebut dalam program Excel. Hal ini dapat membantu Anda dalam memahami dan mengingat tutorial tersebut dengan lebih mudah.
- Bergabung dengan komunitas Microsoft Excel. Bergabung dengan komunitas Microsoft Excel bisa membantu Anda dalam bertanya, memahami masalah yang sedang dihadapi, dan mendapatkan solusi untuk masalah tersebut.
- Perbanyak latihan. Seperti halnya belajar sesuatu, praktik latihan dapat membantu Anda dalam menguasai Microsoft Excel dengan lebih cepat. Cobalah untuk membuat tugas-tugas kecil dengan Microsoft Excel dan praktikkan secara terus menerus.
- Cari buku panduan Microsoft Excel. Meskipun di internet banyak tersedia tutorial gratis, buku panduan Microsoft Excel masih menjadi jawaban bagi beberapa orang yang ingin belajar Microsoft Excel dengan serius.
Dengan mengikuti tips di atas, Anda akan dapat menguasai Microsoft Excel dengan cepat dan mudah.
Cara Membuat Grafik dan Diagram di Excel dengan Mudah dan Praktis
Microsoft Excel adalah software spreadsheet yang sangat bermanfaat untuk membuat grafik dan diagram dengan mudah dan praktis. Berikut adalah langkah-langkah dalam membuat grafik dan diagram di Excel:
- Pilih data yang ingin dijadikan grafik atau diagram. Pilihlah data yang relevan dan jelas pada worksheet Excel Anda.
- Pilih Chart pada menu bar. Anda juga dapat menggunakan keyboard shortcut (F11).
- Pilih jenis grafik atau diagram yang diinginkan. Microsoft Excel menyediakan beberapa jenis grafik dan diagram seperti bar chart, line chart, pie chart, dan lainnya. Pilih jenis grafik atau diagram yang paling sesuai dengan data yang ingin ditampilkan.
- Konfigurasi grafik atau diagram. Setelah jenis grafik atau diagram terpilih, konfigurasikan agar grafik atau diagram tersebut terlihat sesuai dengan harapan Anda. Anda dapat mengubah warna, ukuran, bentuk, atau mengganti label pada grafik atau diagram.
- Pindahkan grafik atau diagram ke worksheet. Setelah konfigurasi selesai, pindahkan tampilan grafik atau diagram ke worksheet yang lain atau tempat yang Anda inginkan.
Dengan mengikuti cara di atas, Anda akan dapat membuat grafik dan diagram di Microsoft Excel dengan mudah dan praktis.
FAQ
1. Bagaimana cara menambahkan angka nol didepan pada Google Spreadsheet?
Untuk menambahkan angka nol didepan pada Google Spreadsheet, Anda dapat menggunakan salah satu dari dua cara berikut:
- Masukkan angka nol di awal angka yang ingin Anda tambahkan. Misalnya, jika Anda ingin menulis angka 02, maka Anda perlu menulis 02 di kolom spreadsheet.
- Cara lainnya adalah dengan menggunakan fungsi format number. Anda dapat menggunakan formula =TEXT(angka;”000″). Contoh, jika Anda ingin menambahkan angka 2 dengan angka nol didepan menjadi 002, maka format number yang digunakan adalah =TEXT(2;”000″).
2. Bagaimana cara membuat grafik garis dengan dua sumbu Y di Excel?
Berikut adalah langkah-langkah dalam membuat grafik garis dengan dua sumbu Y di Excel:
- Buka file Excel dan pilih data yang ingin Anda jadikan grafik.
- Klik Insert pada menu bar dan pilih Line Chart.
- Select Data dan klik Add.
- Pilih data yang ingin ditampilkan pada sumbu Y kedua. Klik Next.
- Tentukan nama untuk sumbu Y kedua dan klik Finish.
- Konfigurasikan grafik agar sesuai dengan keinginan Anda. Anda dapat mengubah warna, ukuran, atau mengganti label pada grafik.
- Tambahkan judul pada grafik agar lebih terlihat jelas.
Dengan mengikuti cara di atas, Anda akan dapat membuat grafik garis dengan dua sumbu Y di Excel dengan mudah.
Video Tutorial
Berikut adalah video tutorial yang dapat membantu Anda dalam menggunakan Microsoft Excel:
Dalam video tersebut, Anda dapat belajar cara dasar penggunaan Microsoft Excel seperti membuat formula sederhana, penggunaan autofill, dan membuat grafik.