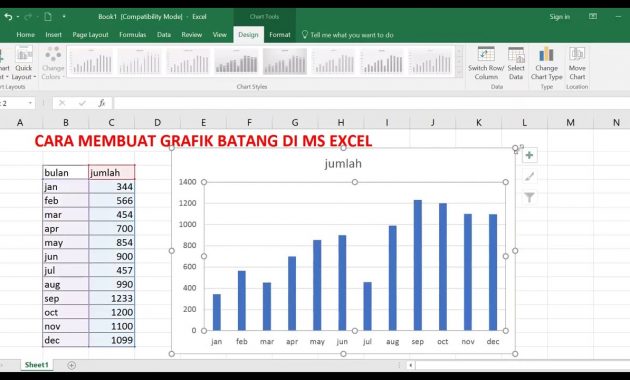Microsoft Excel adalah salah satu program spreadsheet yang paling populer di seluruh dunia. Program ini telah digunakan untuk mempermudah pekerjaan di sektor bisnis, pendidikan, dan pribadi. Namun, seberapa baik Anda menggunakan Microsoft Excel bergantung pada seberapa baik Anda bisa membuat grafik di dalamnya. Grafik adalah cara yang sangat efektif untuk memvisualisasikan data, membuatnya lebih mudah dipahami dan dikelola. Dalam artikel ini, kita akan membahas cara membuat grafik di Microsoft Excel untuk membantu Anda meningkatkan produktivitas dan mengambil keputusan yang lebih baik.
Cara Membuat Grafik di Excel
Cara yang paling mudah untuk membuat grafik di Excel adalah dengan menggunakan fitur Chart Wizard. Tapi sebelum kita mulai, ada beberapa hal yang harus Anda siapkan terlebih dahulu. Pertama, pastikan Anda sudah menyiapkan semua data yang ingin di-plot. Kedua, pastikan Anda tahu jenis grafik apa yang ingin Anda buat dan bagaimana Anda ingin data Anda diatur dalam grafik tersebut. Setelah itu, kita dapat memulai dengan langkah-langkah berikut:
Langkah 1: Pilih Lokasi Grafik
Pertama-tama, pilih sel atau rentang sel di dalam spreadsheet tempat grafik Anda akan ditempatkan. Setelah itu, klik tab “Insert” di menu atas, kemudian pilih “Chart” untuk membuka Chart Wizard.
Langkah 2: Pilih Jenis Grafik
Setelah Chart Wizard terbuka, pilih jenis grafik yang ingin Anda buat dari pilihan yang ada di sisi kiri. Pilih “Column” (kolom) untuk grafik batang, “Line” (garis) untuk grafik garis, “Pie” (pie) untuk grafik pie, atau “Bar” (bar) untuk grafik balok.
Langkah 3: Pilih Jenis Data
Setelah memilih jenis grafik, pilih jenis data yang ingin Anda gunakan. Pilih “Single Data Series” jika Anda hanya memiliki satu set data, atau pilih “Multiple Data Series” untuk menggunakan beberapa set data. Jika Anda memilih “Multiple Data Series”, Anda akan diminta untuk memasukkan set data Anda di kotak teks yang sesuai di sebelah kanan jendela.
Langkah 4: Input Data
Setelah memilih jenis data, Excel akan meminta Anda untuk memasukkan data Anda. Jika Anda memiliki satu set data saja, ketikkan data Anda langsung ke dalamnya. Jika Anda memiliki beberapa set data, pastikan Anda memasukkan semua data Anda untuk setiap seri.
Langkah 5: Menampilkan Grafik
Setelah Anda memasukkan data Anda, Excel akan menampilkan grafik Anda. Anda dapat menyesuaikan tampilan grafik Anda dengan menggunakan opsi di sebelah kanan jendela. Anda dapat mengubah jenis grafik Anda, menunjukkan atau menyembunyikan elemen grafik seperti gridlines atau data labels, dan menyesuaikan ukuran grafik Anda.
FAQ
1. Apa saja jenis grafik yang dapat saya buat di Excel?
Ada banyak jenis grafik yang dapat Anda buat di Excel, seperti grafik batang, grafik garis, grafik pie, grafik area, dan grafik scatter. Setiap jenis grafik dapat memberikan pandangan visual yang berbeda pada data Anda, jadi pastikan Anda memilih jenis grafik yang sesuai dengan data yang Anda miliki.
2. Bagaimana cara saya menambahkan video ke dalam presentasi grafik saya di Excel?
Menambahkan video ke dalam presentasi grafik Anda di Excel sangat mudah. Pertama, buka YouTube dan temukan video yang ingin Anda tambahkan. Setelah itu, klik tombol “Share” di bawah video dan salin tautan video. Kembali ke Excel dan pilih titik di presentasi Anda di mana Anda ingin menambahkan video. Klik tab “Insert” di menu atas dan pilih “Video.” Tempelkan tautan video ke dalam kotak yang muncul dan klik “OK.” Setelah itu, Excel akan menambahkan video ke presentasi Anda.